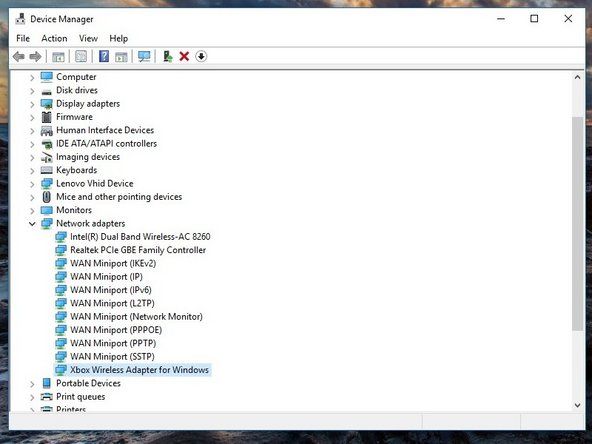Algemene computerreparatieprocedures
Met de handgereedschap en Gereedschap beschreven in de voorgaande secties, hebt u alles wat u nodig hebt om een pc te upgraden of te repareren, behalve de nieuwe componenten. Neem voordat u begint een paar minuten de tijd om de volgende secties door te lezen, waarin de algemene procedures en algemene kennis worden beschreven die u nodig hebt om op pc's te werken. In deze secties worden de algemene taken beschreven die betrokken zijn bij het werken op een pc, zoals het openen van de behuizing, het instellen van jumpers, het manipuleren van kabels en het toevoegen of verwijderen van uitbreidingskaarten. Instructies voor specifieke taken, zoals het vervangen van een moederbord, schijfstation of voeding, worden gegeven in de relevante sectie.
Portemonnees zijn niet alleen voor geld meer
De beste manier die we hebben gevonden om cd's en dvd's te organiseren en te beschermen, is door de juwelendoosjes kwijt te raken en ze of, nog beter, kopieën ervan op te slaan in een van die vinyl- of Cordura-schijfportefeuilles met ritssluiting die je voor een paar dollar bij Wal -Mart of Best Buy. Deze portemonnees maken gebruik van plastic of Tyvek-hoezen om de schijven te beschermen, bevatten een half dozijn tot enkele tientallen schijven en maken het gemakkelijk om degene te vinden die u zoekt. Als de schijf een serienummer of activeringssleutel op het originele doosje heeft, zorg er dan voor dat u dit op de CD vastlegt met een zachte, permanente stift op de label kant. Het is ook een goed idee om het serienummer of de initialisatiesleutel (init) op de schijfhoes of op een kleine kaart te noteren, zodat het nummer toegankelijk is wanneer de schijf zich al in de drive bevindt.
We hebben een van deze portemonnees op voorraad met essentiële schijven Windows- en Linux-distributie-cd's, applicaties, verschillende diagnoses, enzovoort, en hebben deze altijd bij de hand. We kopen ook een disc-portemonnee voor elke pc die we kopen of bouwen. Nieuwe pc's worden meestal geleverd met meerdere schijven, net als afzonderlijke componenten. Door deze schijven op één plaats op te slaan, geordend op het systeem waartoe ze behoren, wordt het veel gemakkelijker om de schijf te vinden die u nodig hebt.
zwarte lijnen op tv-scherm horizontaal
Voordat je de koffer opent
Hoewel je misschien te popelen bent om daar binnen te komen en iets te repareren, loont het later grote dividenden om de tijd te nemen om je goed voor te bereiden voordat je erin springt. Als uw systeem problemen heeft, doet u het volgende voordat u de behuizing opent:
Zorg ervoor dat het geen kabelprobleem is.
Er kunnen rare dingen gebeuren met kabels. Koppel alle niet-essentiële kabels los, zodat alleen de muis, het toetsenbord en het beeldscherm aangesloten blijven. Koppel de printer, de USB-hub en alle andere aangesloten randapparatuur los om ze de kans te geven zichzelf te resetten. Schakel uw computer uit en start deze opnieuw op. Als het probleem is opgelost, probeer dan de kabels een voor een opnieuw aan te sluiten om te zien of ze terugkomen.
Zorg ervoor dat het geen softwareprobleem is.
Het oude gezegde 'als alles wat je hebt een hamer is, ziet alles eruit als een spijker' is nergens meer waar dan bij pc-reparaties. Voordat u aanneemt dat het om een hardwareprobleem gaat, moet u ervoor zorgen dat het probleem niet wordt veroorzaakt door een toepassing, Windows of een virus. Gebruik Knoppix en uw virus- / malwarescanners voordat je gaat ervan uit dat de hardware defect is en begint dingen los te koppelen. Als het systeem met succes opstart en Knoppix uitvoert, is het zeer onwaarschijnlijk dat defecte hardware het probleem is.
Zorg ervoor dat het geen stroomprobleem is.
De betrouwbaarheid van elektrische stroom varieert afhankelijk van waar u woont, op welk afzonderlijk circuit u bent aangesloten en zelfs van moment tot moment wanneer andere belastingen op het circuit in- en uitschakelen. Sporadische problemen, zoals spontaan opnieuw opstarten, worden vaak veroorzaakt door stroom van slechte kwaliteit. Voordat u begint met het afbreken van uw systeem, moet u ervoor zorgen dat het probleem niet wordt veroorzaakt door een slechte elektrische stroom. Gebruik minimaal een overspanningsbeveiliging om de binnenkomende stroom af te vlakken. Sterker nog, sluit het systeem aan op een UPS (noodstroomvoorziening) Als u geen UPS heeft, sluit u het systeem aan op een stopcontact op een ander circuit.
Zorg ervoor dat het geen probleem van oververhitting is.
Vooral de krachtige modellen van moderne systemen worden erg heet. Sporadische problemen, of problemen die pas optreden nadat een systeem enige tijd heeft gedraaid, worden vaak veroorzaakt door oververhitting. De meeste moderne moederborden bevatten ingebouwde temperatuursensoren, meestal een ingebouwd in de processorvoet om de CPU-temperatuur te rapporteren en een of meer andere in de buurt van het geheugen, de chipset en andere kritieke componenten.
De meeste moederbordfabrikanten leveren hulpprogramma's die temperatuurmetingen rapporteren en loggen, evenals andere kritische informatie zoals de snelheden van de CPU en andere systeemventilatoren, de spanningen op specifieke spanningsrails, enzovoort. Als een dergelijk hulpprogramma niet beschikbaar is voor uw besturingssysteem, start u de computer gewoon opnieuw op, voert u BIOS Setup uit en navigeert u door de Setup-menu's totdat u de optie voor Hardware Monitoring of iets dergelijks vindt. Omdat de ingebouwde temperatuur-, spannings- en ventilatorsnelheidssensoren hun meetwaarden doorgeven aan het BIOS, kunt u deze waarden rechtstreeks vanuit het BIOS Setup-scherm aflezen en opnemen. Het is het beste om opnieuw op te starten en de meting uit te voeren nadat de computer een tijdje aan het werk is geweest, en bij voorkeur net nadat de problemen zijn vertoond die u probeert op te lossen.
Het is handig om basiswaarden voor temperatuurmetingen vast te stellen, omdat 'normale' temperaturen aanzienlijk variëren afhankelijk van het type en de snelheid van de processor, het type koellichaam / ventilatoreenheid dat wordt gebruikt, het aantal en type aanvullende behuizingsventilatoren, omgevingstemperatuur, mate van systeembelasting, enzovoort. Een processor die normaal gesproken inactief is bij 35 C, kan bijvoorbeeld 60 C of hoger bereiken wanneer deze een CPU-intensief programma uitvoert. De stationaire en geladen temperaturen zijn beide belangrijk. Een stijging van de niet-actieve temperatuur duidt waarschijnlijk op een koelprobleem, zoals verstopte luchtinlaten of een defecte CPU-ventilator, terwijl zeer hoge temperaturen onder belasting kunnen resulteren in systeemfouten, processorvertragingen als gevolg van 'thermische klemming' of, in het ergste geval , daadwerkelijke schade aan de processor.
CONTROLEER JE MOEDERBORD
Om uw systeem tegen thermische problemen te beschermen, raden we u aan het monitoringprogramma dat bij het moederbord is geleverd te installeren en te activeren. Met de meeste van dergelijke hulpprogramma's kunt u door de gebruiker gedefinieerde 'tripwire'-waarden instellen die een alarm genereren als de temperatuur te hoog wordt, de spanningen buiten de toleranties vallen of de ventilatoren te langzaam draaien. De meeste van deze hulpprogramma's kunnen het systeem ook uitschakelen om schade te voorkomen als de metingen de limieten overschrijden die u hebt ingesteld. Raadpleeg de documentatie bij uw systeem, moederbord of processor om de juiste reeks instellingen te bepalen.
Denk goed na.
Onervaren technici duiken willens en wetens in zonder eerst over dingen na te denken. Ervaren personen beslissen eerst wat de meest waarschijnlijke oorzaak van het probleem is, wat er kan worden gedaan om het op te lossen, in welke volgorde ze de reparatie moeten benaderen en wat ze nodig hebben om het te voltooien. Medische studenten hebben een gezegde: 'als je donderende hoeven hoort, denk dan niet aan zebra's.' Met andere woorden, meestal zijn het paarden, en je kunt veel tijd verspillen aan het zoeken naar niet-bestaande zebra's. Bepaal de meest waarschijnlijke oorzaken van het probleem in geschatte volgorde, bepaal welke gemakkelijk kunnen worden gecontroleerd en elimineer eerst de gemakkelijke. Controleer daarom gemakkelijk / waarschijnlijk, gemakkelijk / onwaarschijnlijk, moeilijk / waarschijnlijk en tenslotte moeilijk / onwaarschijnlijk. Anders kan het zijn dat u uw pc uit elkaar haalt en de videokaart verwijdert voordat u merkt dat iemand de monitor heeft losgekoppeld.
Maak een back-up van de harde schijf (schijven).
We zeggen het nog een keer: maak een back-up van de belangrijke gegevens op de harde schijf voordat u begint met het upgraden of repareren van een systeem. Elke keer dat u de omslag van een pc opent, is er een klein maar altijd aanwezig risico dat iets dat vroeger werkte, niet zal werken als u alles weer in elkaar zet. Een van de draden in een kabel kan aan een draad hangen, of de harde schijf kan op de rand van een storing wankelen. Alleen al het openen van de behuizing kan ervoor zorgen dat een marginaal onderdeel onomkeerbaar faalt. Dus voordat u er zelfs maar aan denkt om een pc-operatie uit te voeren, moet u ervoor zorgen dat er een back-up van de harde schijf is gemaakt.
Koppel externe kabels los.
Het lijkt misschien voor de hand liggend, maar u moet alle externe kabels loskoppelen voordat u de pc zelf naar de operatiekamer kunt verplaatsen. Veel pc's staan onder een bureau of ergens anders waardoor het moeilijk is om het achterpaneel te zien. Ga indien nodig op de grond liggen en kruip met een zaklamp achter de pc om er zeker van te zijn dat deze niet nog ergens aan vastzit. We hebben modems, toetsenborden en muizen van bureaus gesleept omdat we niet opletten, en we kwamen ooit binnen enkele centimeters nadat we een monitor van $ 2000 op de grond hadden getrokken. Controleer de kabels of betaal de prijs.
Leg het beeldscherm veilig opzij.
CRT-beeldschermen zijn niet alleen kwetsbaar, maar kunnen ook ernstig letsel veroorzaken als de buis implodeert. Flatpanel LCD-schermen zijn in dat opzicht niet gevaarlijk, maar het is gemakkelijk om heel snel veel dure schade aan te richten als je niet oppast. Een vertoning op de vloer is een wachtend ongeluk. Als u het beeldscherm niet naar het werkgebied verplaatst, plaats het dan op het bureau zodat het niet in gevaar komt. Als je het op de grond moet zetten, draai het scherm dan in ieder geval naar de muur.
Tref antistatische voorzorgsmaatregelen.
U kunt het grootste deel van het risico op beschadiging van componenten door statische elektriciteit elimineren door er een gewoonte van te maken om het behuizingchassis of de voeding aan te raken om uzelf te aarden voordat u de processor, geheugenmodules of andere statisch gevoelige componenten aanraakt. Het is ook een goed idee om schoenen met rubberen zolen en synthetische kleding te vermijden en in een ruimte zonder vloerbedekking te werken.
MISTER VEILIGHEID
Als de lucht bijzonder droog is, gebruik dan een van die spuit- / misterflessen die je bij elke ijzerhandel of supermarkt kunt kopen. Vul het met water en voeg een paar druppels afwasmiddel of wasverzachter toe. Voordat u met uw werk begint, moet u het werkgebied rijkelijk vernevelen, zowel lucht als oppervlakken. Het doel is niet om iets nat te maken. Alleen de toegevoegde vochtigheid is voldoende om statische elektriciteit vrijwel geheel te elimineren.
De behuizingsafdekking verwijderen en terugplaatsen
Het klinkt stom, maar het is niet altijd meteen duidelijk hoe je de kap van het chassis haalt. We hebben in de loop der jaren aan honderden verschillende pc's van tal van fabrikanten gewerkt, en we zijn nog steeds soms stomverbaasd. Fabrikanten gebruiken een eindeloze verscheidenheid aan duivelse manieren om de kap aan het chassis te bevestigen. Sommige waren bedoeld om toegang zonder gereedschap mogelijk te maken, andere om te voorkomen dat beginnende gebruikers de zaak konden openen, en weer andere waren klaarblijkelijk alleen bedoeld om te bewijzen dat er nog een manier was om het te doen.
We hebben gezien dat beginnende upgraders wanhopig hun handen opstaken, in de veronderstelling dat als ze de zaak niet eens open konden krijgen, ze niet voorbestemd waren om pc-technicus te worden. Niets is verder van de waarheid verwijderd. Het duurt soms even om erachter te komen.
Het meest kwaadaardige voorbeeld dat we ooit zijn tegengekomen, was een minitowerbehuizing zonder zichtbare schroeven, behalve die waarmee de stroomvoorziening was beveiligd. De omslag leek naadloos en monolithisch. De enige aanwijzing was een vijf centimeter lang stuk zilveren 'garantie ongeldig indien verwijderd'-tape dat vanaf de bovenkant van de omslag naar één kant was gewikkeld, waardoor duidelijk werd dat het scheidingspunt daar was. We hebben alles geprobeerd wat we konden bedenken om die dekking eraf te krijgen. We trokken voorzichtig aan de voorkant van de behuizing, in de veronderstelling dat hij er misschien uit zou springen en de schroeven eronder zou onthullen. We drukten voorzichtig op de zijpanelen, denkend dat ze misschien waren vastgezet door een veergrendel of wrijvingspassing. Niets werkte.
Ten slotte keerden we het ding ondersteboven en onderzochten we de onderkant. De onderkant van computerbehuizingen is bijna altijd onafgewerkt metaal, maar deze was afgewerkt met beige materiaal dat er net zo uitzag als de andere delen van de omslag. Dat leek vreemd, dus onderzochten we de vier rubberen voetjes nauwkeurig. Ze hadden wat leek op middeninzetstukken, dus we wrikten voorzichtig aan een van deze met onze kleine schroevendraaier. En ja hoor, het schoot eraf en onthulde een verborgen schroef in de rubberen voet. Nadat we die vier schroeven hadden verwijderd, gleed het deksel er gemakkelijk af, de onderkant eerst.
De moraal is dat wat de ene persoon kan monteren, een andere persoon kan demonteren. Het vergt soms gewoon vastberadenheid, dus blijf proberen. Uw eerste toevlucht zou de handleiding moeten zijn of, bij gebrek daaraan, de website van de fabrikant van het systeem of de behuizing. Gelukkig gebruiken de meeste gevallen dergelijke ingewikkelde methoden niet, dus het openen van de behuizing is meestal eenvoudig.
Excentrieke kabels
In plaats van pinnen en gaten te gebruiken, gebruiken de connectoren die op sommige kabels worden gebruikt, bijvoorbeeld modulaire telefoonkabels en 10/100 / 1000BaseT Ethernet-kabels, andere methoden om de verbinding tot stand te brengen. De connector die een kabel beëindigt, kan passen met een connector aan het uiteinde van een andere kabel, of kan passen met een connector die permanent is bevestigd aan een apparaat, zoals een harde schijf of een printplaat. Zo'n permanent aangebrachte connector wordt een stopcontact genoemd en kan mannelijk of vrouwelijk zijn.
Beheer van interne kabels en connectoren
Wanneer u de hoes van een pc openklapt, valt het eerst op dat er overal kabels zijn. Deze kabels dragen stroom en signalen tussen verschillende subsystemen en componenten van de pc. Ervoor zorgen dat ze correct worden gerouteerd en aangesloten, is geen klein onderdeel van het werken op pc's.
De kabels die in pc's worden gebruikt, eindigen op verschillende connectoren. Volgens afspraak wordt elke connector als mannelijk of vrouwelijk beschouwd. Veel mannelijke connectoren, ook wel pluggen of headers , hebben uitstekende pinnen, die elk zijn toegewezen aan een afzonderlijke draad in de kabel. De bijbehorende vrouwelijke connector, ook wel een krik , heeft gaten die passen bij de pinnen op de bijpassende mannelijke connector. Bijpassende mannelijke en vrouwelijke connectoren worden samengevoegd om de verbinding te vormen.
Sommige kabels gebruiken niet-omhulde draden die zijn verbonden met een connector. Drie van dit soort kabels zijn gebruikelijk in pc's die worden gebruikt om het moederbord van stroom te voorzien en die kabels aansturen die LED's, schakelaars op het voorpaneel en (soms) USB-, FireWire- en audiopoorten op het moederbord aansluiten en die welke audio-uitgang aansluiten. op een optisch station naar een geluidskaart of moederbordaudioconnector. Afbeelding 2-5 toont de stroom-LED-kabel op het voorpaneel die al op het moederbord is aangesloten, en de vrouwelijke aansluiting van de kabel van de resetschakelaar op het voorpaneel zit tegen de mannelijke moederbord-pinconnector voor die kabel.

Afbeelding 2-5: Typische niet-omhulde kabels
Sommige pc-kabels bevatten veel afzonderlijke draden die zijn verpakt als een lintkabel , zo genoemd omdat afzonderlijk geïsoleerde geleiders naast elkaar zijn gerangschikt in een platte reeks die op een lint lijkt. Lintkabels bieden een manier om de draden te organiseren die nodig zijn om apparaten zoals drives en controllers aan te sluiten, waarvan de interfaces veel geleiders vereisen. Lintkabels worden voornamelijk gebruikt voor laagspanningssignalen, hoewel ze in sommige toepassingen ook worden gebruikt om laagspannings- / laagstroomvermogen te geleiden. Lintkabels worden normaal alleen in de behuizing gebruikt, omdat ze door hun elektrische eigenschappen aanzienlijke RF-emissies genereren, die storing kunnen veroorzaken met elektronische componenten in de buurt.
Vierkante pin, rond gat
Systeemontwerpers proberen twee mogelijke gevaren met betrekking tot pc-kabels te vermijden. Het belangrijkste is om te voorkomen dat u een kabel op het verkeerde apparaat aansluit. Als u bijvoorbeeld 12 volt stroom aansluit op een apparaat dat slechts 5 volt verwacht, kan dit rampzalige gevolgen hebben. Dit doel wordt bereikt door unieke connectoren te gebruiken die fysiek voorkomen dat de kabel verbinding maakt met een apparaat dat niet is ontworpen om deze te ontvangen. De tweede mogelijke fout is het ondersteboven of achterstevoren aansluiten van een kabel. De meeste pc-kabels voorkomen dit door asymmetrische connectoren te gebruiken die fysiek alleen passen als ze correct zijn georiënteerd, een proces genaamd keying
Twee keying-methoden worden vaak gebruikt voor pc-kabels, afzonderlijk of in combinatie. De eerste maakt gebruik van bijpassende connectoren waarvan de lichamen slechts op één manier zijn verbonden, en wordt gebruikt voor alle stroomkabels en sommige lintkabels. De tweede, die door sommige lintkabels wordt gebruikt, blokkeert een of meer gaten op de vrouwelijke connector en laat de corresponderende pin op de mannelijke connector weg. Zo'n lintkabel kan alleen worden geïnstalleerd als deze zo is georiënteerd dat ontbrekende pinnen overeenkomen met geblokkeerde gaten.
Ideale pc-kabels gebruiken ondubbelzinnige gecodeerde connectoren. Je kunt deze kabels niet op het verkeerde aansluiten omdat de connector alleen op het goede past, je kunt ze niet achterstevoren aansluiten, omdat de connector alleen op de goede manier past. Gelukkig zijn de meeste gevaarlijke kabels in pc's die een component of de pc zelf zouden kunnen beschadigen als ze verkeerd zouden worden aangesloten, van dit soort. Voedingskabels voor diskdrives en ATX-moederborden passen bijvoorbeeld alleen op de juiste apparaten en kunnen niet achterwaarts worden aangesloten.
Sommige pc-kabels vereisen daarentegen zorgvuldige aandacht. Hun connectoren kunnen fysiek passen op een component waarop ze niet moeten worden aangesloten, en / of ze zijn mogelijk niet gecodeerd, wat betekent dat u ze gemakkelijk achterwaarts kunt aansluiten als u niet oplet. Het verkeerd aansluiten van een van deze kabels zal meestal niets beschadigen, maar het systeem werkt mogelijk ook niet goed. De kabels die schakelaars op het voorpaneel en indicator-LED's met het moederbord verbinden, zijn van deze variëteit.
Afbeelding 2-6 toont een 40-aderige ATA-lintkabel aangesloten op de secundaire ATA-interface op een ASUS K8N-E Deluxe-moederbord. De 40 afzonderlijke draden zijn zichtbaar als verhoogde ribbels in de lintkabelsamenstelling. ASUS heeft een treklipje aangebracht op het moederborduiteinde van de kabel om het gemakkelijker te kunnen verwijderen, en heeft het treklipje gelabeld om aan te bevelen het te gebruiken met optische stations. (Harde schijven gebruiken de 80-aderige versie van de kabel, die later in Afbeelding 2-7

Afbeelding 2-6: Een 40-aderige ATA-kabel aangesloten op de secundaire ATA-interface van het moederbord
Alle lintkabels lijken op elkaar. Ze zijn vaak lichtgrijs, hoewel sommige nieuwere moederborden gericht op gamers en andere enthousiastelingen kabels bevatten die zwart, een heldere primaire kleur of regenboogkleurig zijn. Ze gebruiken allemaal een contrasterende gekleurde streep om pin 1 rood aan te duiden op standaard grijze kabels, wit op de kabel die hier bruin wordt weergegeven op regenboogkabels. Maar er zijn de volgende verschillen tussen lintkabels:
Twee voor een
Met één uitzondering komt het aantal draden in een kabel overeen met het aantal pinnen op de connector, of bijna. De uitzondering vormen Ultra-ATA-kabels voor harde schijven, die gebruikmaken van 40-pins connectoren met 80-aderige kabels. De 'extra' 40 draden zijn aardingsdraden die tussen de signaaldraden worden geplaatst om interferentie te verminderen. Hoewel de fysieke connectoren identiek zijn, zullen de prestaties aanzienlijk trager zijn als u een Ultra-ATA harde schijf aansluit met een 40-aderige ATA-kabel, dan wanneer u de juiste 80-aderige kabel gebruikt.
Aantal pinnen
Gemeenschappelijke lintkabelconnectoren variëren van de 10-pins connectoren op de kabels die vaak worden gebruikt om seriële, USB-, FireWire- en audiopoorten uit te breiden van de moederbord-header-pin-connector naar het voor- of achterpaneel, tot 34-pins floppy drive-connectoren , 40-pins ATA (IDE) schijfconnectoren, naar 50-, 68- en 80-pins SCSI-connectoren.
Aantal connectoren
Sommige lintkabels hebben slechts twee connectoren, één aan elk uiteinde. ATA-kabels, die worden gebruikt om harde schijven en optische stations aan te sluiten, hebben drie connectoren, een moederbordconnector aan het ene uiteinde, een connector voor de master-drive aan het andere uiteinde en een connector voor de slave-drive in het midden (maar dichter bij de master-drive). drive connector). SCSI-kabels, die worden gebruikt in servers en geavanceerde werkstations, kunnen vijf of meer schijfconnectoren hebben.
Kabelselectiekabels
Sommige ATA-schijfkabels, genaamd kabel selecteren of CS snijd een geleider tussen de twee apparaatconnectoren door. Dat wil zeggen, terwijl alle 40 signaaldraden worden aangesloten op de drive-connector in het midden van de kabel, worden slechts 39 van die signaaldraden naar de drive-connector aan het uiteinde van de kabel geleid. Door deze ontbrekende geleider kan de positie van het apparaat op de kabel bepalen of dat apparaat functioneert als een master- of slave-apparaat, zonder dat er jumpers hoeven te worden ingesteld.
FLAT VERSUS ROND
Zogenaamde 'ronde' lintkabels zijn de laatste tijd populair geworden, vooral bij makers die zich richten op gamers en andere enthousiastelingen. Een ronde lintkabel is gewoon een standaardkabel die in de lengterichting in kleinere groepen draden is gesneden. Een standaard platte 40-aderige IDE-lintkabel kan bijvoorbeeld in tien 4-aderige segmenten worden gesneden, die vervolgens worden gebonden met kabelbinders of anderszins worden vastgezet in een min of meer rond pakket. Het voordeel van ronde lintkabels is dat ze rommel in de behuizing verminderen en de luchtstroom verbeteren. Het nadeel is dat dit de signaalintegriteit op de afzonderlijke draden vermindert, omdat signaaldragende draden dichter bij elkaar worden geplaatst dan bedoeld. We raden u aan om ronde lintkabels te vermijden en alle kabels die u in uw systemen aantreft te vervangen door platte lintkabels. Houd er echter rekening mee dat sommige ronde kabels, zoals seriële ATA-kabels, rond zijn ontworpen en niet hoeven te worden vervangen.
Alle lintkabels die in huidige en recente systemen worden gebruikt, gebruiken een header-pin connector vergelijkbaar met degene die worden weergegeven in Figuur 2-6 en 2-7 (Zeer oude systemen die uit de tijd van 5.25 'floppy drives gebruikten een ander type connector, een card-edge connector genaamd, maar die connector is al meer dan een decennium niet meer gebruikt in nieuwe systemen.) Header-pin connectoren worden gebruikt op kabels voor harde schijven, optische stations, tapedrives en soortgelijke componenten, evenals voor het aansluiten van ingebouwde moederbordpoorten op externe aansluitingen op het voor- of achterpaneel.
De vrouwelijke header-pin-connector op de kabel heeft twee parallelle rijen gaten die passen op een bijpassende reeks pinnen op de mannelijke connector op het moederbord of randapparaat. Op alle, behalve de minst dure schijven en andere randapparatuur, zijn deze pinnen ingesloten in een plastic houder die is ontworpen om de vrouwelijke connector te accepteren. Op goedkope moederborden en adapterkaarten kan de mannelijke connector slechts een blote set pinnen zijn. Zelfs hoogwaardige moederborden en adapterkaarten gebruiken vaak naakte pinnen voor secundaire connectoren (zoals USB-poorten of feature-connectoren).
Afbeelding 2-7 toont een Ultra-ATA harde-schijfkabel vergelijk de hier getoonde 80-aderige kabel met de 40-aderige kabel die in de voorgaande afbeelding wordt getoond en twee ATA-interfaces op het moederbord. Deze kabel maakt gebruik van twee keying-methoden. Het verhoogde lipje aan de bovenkant van de kabelconnector past in de sleuf die zichtbaar is aan de onderkant van de connectormantel van de blauwe primaire ATA-interface op het moederbord. Het geblokkeerde gat in de onderste rij gaten op de kabelconnector komt overeen met de ontbrekende pin die zichtbaar is in de bovenste rij pinnen op de moederbordconnector. Hoewel er 80 geleiders zijn, zijn er nog steeds maar 40 pinnen. De 80-aderige kabels hebben een geaarde draad die tussen elk paar signaaldraden loopt, waardoor elektrische overspraak wordt verminderd, waardoor hogere gegevenssnelheden met grotere betrouwbaarheid mogelijk zijn.
Black and Decker broodrooster oven probleemoplossing

Afbeelding 2-7: Een 80-aderige Ultra-ATA-kabel en twee moederbordinterfaces, met weergave van keying
Let ook op de keying-arrangementen voor de zwarte secundaire ATA-moederbordconnector. Net als de primaire moederbordconnector is de secundaire connector gecodeerd met een ontbrekende pin. Maar de secundaire connector mist de uitgesneden sleuf die aanwezig is in de primaire moederbordconnector, wat betekent dat deze kabel niet in de secundaire connector kan worden gestoken. Dat is zo ontworpen. Hoewel de 80-aderige kabel correct zou werken met de secundaire connector, heeft ASUS ervoor gekozen om deze Ultra-ATA-kabel vast te zetten om ervoor te zorgen dat deze alleen kan worden aangesloten op de primaire ATA-interfaceconnector van het moederbord, die doorgaans wordt gebruikt om een harde schijf aan te sluiten. Voor de secundaire ATA-connector van het moederbord, die meestal wordt gebruikt om een optisch station aan te sluiten, is een kabel nodig die niet is voorzien van het keying-lipje, zoals weergegeven in Afbeelding 2-6
Sommige header-pin-connectoren, mannelijk en vrouwelijk, zijn niet gecodeerd. Anderen gebruiken keying van de connectorbody, pin / hole keying of beide. Deze diversiteit betekent dat het heel goed mogelijk is om te ontdekken dat u een bepaalde header-pin-kabel niet kunt gebruiken voor het beoogde doel. We hebben bijvoorbeeld ooit geprobeerd om de ATA-kabel die bij een drive is geleverd, te gebruiken om die drive aan te sluiten op de secundaire ATA-headerpinconnector op het moederbord. Het moederborduiteinde van die kabel was gecodeerd door een geblokkeerd gat, maar de header-pin-connector op het moederbord had alle pinnen aanwezig, waardoor de kabel niet kon zitten. Gelukkig paste de kabel die bij het moederbord werd geleverd goed op het moederbord en de drive-connectoren, waardoor we de installatie konden voltooien.
Als u een dergelijk sleutelprobleem tegenkomt, zijn er vier mogelijke oplossingen:
Gebruik een kabel zonder sleutel.
De IDE en andere header-pin-kabels die de meeste computerwinkels verkopen, gebruiken connectoren die geen connectorbehuizing of pin / hole keying gebruiken. U kunt een van deze kabels van de juiste maat gebruiken om elk apparaat aan te sluiten, maar het ontbreken van alle toetsen betekent dat u vooral moet opletten dat u het niet achterstevoren aansluit.
Haal de sleutel uit de kabel.
Als u geen niet-gecodeerde kabel beschikbaar heeft, kunt u mogelijk de sleutel uit de bestaande kabel verwijderen. De meeste kabels met sleutels gebruiken een klein stukje plastic om een van de gaten te blokkeren. Mogelijk kunt u een naald gebruiken om het blok ver genoeg los te wrikken, zodat u het kunt verwijderen met uw punttang. U kunt ook proberen een pin onder een hoek in het blok te duwen, dan de bovenkant van de pin om te buigen en zowel de gebogen pin als het blok eruit te trekken met uw tang. Als de sleutel een stevig, integraal onderdeel van de kabel is (wat zelden het geval is), kunt u mogelijk een verwarmde naald of pin gebruiken om de sleutel zo ver uit het gat te smelten dat de pin goed vastzit.
Deblokkeer het beledigende gat.
Verwarm een naald met een tang boven een vlam en steek deze voorzichtig in tot een diepte van 3/8 'om de aanstootgevende plug open te boren.
Verwijder de aanstootgevende pin.
Soms heb je geen keus. Als de winkels gesloten zijn, gebruikt de enige kabel die je hebt pin / hole keying met een stevig blok dat je er niet uit kunt krijgen, en je moet die kabel aansluiten op een header-pin connector waar alle pinnen aanwezig zijn, je moet gaan met wat je hebt. U kunt een zijsnijtang gebruiken om de pin af te knijpen die voorkomt dat u de kabel aansluit. Dit is duidelijk ingrijpend. Als je de verkeerde pin vasthoudt, vernietig je het moederbord of de uitbreidingskaart, of maak je die interface op zijn minst onbruikbaar. Controleer voordat u doorsnijdt of u de kabels binnen de pc kunt verwisselen om een niet-gesleutelde kabel te bedenken voor de probleemconnector. Als dit niet het geval is, kunt u de aanstootgevende pin soms buigen een beetje genoeg om de vrouwelijke connector gedeeltelijk te laten zitten. Dit kan goed genoeg zijn om als tijdelijke verbinding te gebruiken totdat u de kabel kunt vervangen. Als al het andere niet lukt en u de pin moet doorknippen, lijnt u voordat u dit doet de vrouwelijke connector met sleutel uit met de pin-array en controleert u welke pin er precies moet worden doorgesneden. Raadpleeg ook de handleiding voor een gedetailleerde lijst met signaal- / pintoewijzingen op die interface. De pin die u wilt verwijderen, moet in die lijst het label Geen verbinding of N / C hebben. Gebruik de stelregel van de oude timmerman hier twee keer meten en één keer knippen.
Afgezien van connector- en keying-problemen, treedt het meest voorkomende ongeluk met header-pin-connectoren op wanneer u de kabel verschoven door een kolom of een rij installeert. De omhulde mannelijke connectoren die op de meeste schijven worden gebruikt, maken dit onmogelijk, maar de mannelijke connectoren die op sommige goedkope moederborden worden gebruikt, zijn een niet-omhulde dubbele rij pinnen, waardoor het heel gemakkelijk is om de connector te installeren met de pinnen en gaten niet goed uitgelijnd. Als je op een donkere pc werkt, is het heel gemakkelijk om een connector op een set koppennen te schuiven en aan het ene uiteinde een niet-verbonden paar pinnen en aan het andere een niet-verbonden paar gaten te krijgen. Het is net zo gemakkelijk om de connector op de andere manier verkeerd uit te lijnen en een hele rij pinnen en gaten te krijgen die niet met elkaar zijn verbonden. Een van onze recensenten deed dit en bakte de harde schijf van een klant. Als je een leesbril nodig hebt, is dit niet het moment om er op de moeilijke manier achter te komen.
Lokalisatiepin 1
Als je je systeem upgradet en het start niet op of het nieuwe apparaat werkt niet, dan is de kans groot dat je een lintkabel achterstevoren hebt aangesloten. Dit kan niet gebeuren als alle connectoren en kabels gecodeerd zijn, maar veel systemen hebben op zijn minst enkele niet-gecodeerde connectoren. Het goede nieuws is dat het achterwaarts aansluiten van lintkabels bijna nooit iets beschadigt. We zijn geneigd om zonder kwalificatie 'nooit' te zeggen, maar voor alles is er een eerste keer. Als uw systeem niet opstart na een upgrade, ga dan terug en controleer de verbindingen voor elke kabel. Beter nog, verifieer ze voordat u het systeem opnieuw opstart.
Om te voorkomen dat een lintkabel achterstevoren wordt aangesloten, zoekt u pin 1 op elk apparaat en zorgt u er vervolgens voor dat pin 1 op het ene apparaat wordt aangesloten op pin 1 op het andere. Deze stap is soms gemakkelijker gezegd dan gedaan. Bijna alle lintkabels gebruiken een gekleurde streep om pin 1 aan te duiden, dus daar is weinig kans op verwarring. Niet alle apparaten labelen pin 1. Degenen die dat wel doen, gebruiken meestal een gezeefdrukt cijfer 1 op de printplaat zelf. Als pin 1 niet numeriek is gelabeld, kunt u soms op een van de volgende manieren bepalen welke pin 1 is:
- In plaats van een cijfer, drukken sommige fabrikanten een kleine pijl of driehoek af om pin 1 aan te duiden.
- Door de lay-out van sommige printplaten is er geen ruimte voor een label in de buurt van pin 1. Op deze boards kan de fabrikant in plaats daarvan de laatste pin nummeren. In plaats van pin 1 op een ATA-connector te markeren, kan pin 40 bijvoorbeeld aan de andere kant van de connector worden gelabeld.
- Als er geen indicatie van pin 1 op de voorkant van het bord staat, draai het dan om (dit is moeilijk voor een geïnstalleerd moederbord) en bekijk de achterkant. Sommige fabrikanten gebruiken ronde soldeerverbindingen voor alle pinnen behalve 1, en een vierkante soldeerverbinding voor pin 1.
- Als al het andere faalt, kunt u een weloverwogen schatting maken. Veel diskdrives plaatsen pin 1 het dichtst bij de voedingsconnector. Op een moederbord is pin 1 vaak degene die het dichtst bij het geheugen of de processor zit. We geven vrijelijk toe dat we deze methode af en toe gebruiken om te voorkomen dat we een diskdrive of moederbord moeten verwijderen om pin 1 met zekerheid te lokaliseren. We hebben nog nooit een onderdeel beschadigd met deze snelle en vuile methode, maar we gebruiken het alleen voor ATA-schijven, poortconnectoren op het achterpaneel en andere kabels die geen stroom voeren. Probeer dit niet met SCSI, in het bijzonder differentiële SCSI.
Zodra u een ongemarkeerde of onduidelijk gemarkeerde pin 1 hebt gevonden, gebruikt u nagellak of een ander permanent middel om deze te markeren, zodat u het proces de volgende keer niet hoeft te herhalen. Wite-Out is hiervoor erg handig. Maak een enkele streep over zowel de kabelconnector als de stekker en je hebt een visuele bevestiging dat ze correct zijn uitgelijnd.
Jarenlang gebruikten de meeste pc's alleen de soorten kabels die we al hebben beschreven. In 2003 werden moederborden en schijven verzonden die een nieuwe standaard gebruikten genaamd ATA-reeks (vaak afgekort S-ATA of SATA Voor de duidelijkheid: ATA-schijven in oude stijl worden nu soms genoemd Parallelle ATA P-ATA of PATA ), hoewel de formele naam van de oudere standaard niet is gewijzigd.
Het voor de hand liggende verschil tussen ATA-apparaten en SATA-apparaten is dat ze verschillende kabels en connectoren gebruiken voor stroom en data. In plaats van de bekende brede 40-pins dataconnector en grote 4-pins Molex-voedingsconnector die wordt gebruikt door ATA-apparaten (weergegeven in Afbeelding 2-8 ) Gebruikt SATA een 7-pins dunne, platte dataconnector en een vergelijkbare 15-pins voedingsconnector (weergegeven in Afbeelding 2-9

Afbeelding 2-8: PATA-gegevensconnector (links) en stroomconnector

Afbeelding 2-9: SATA-voedingsconnector (links) en dataconnector
Ontbrekende spanningen
De SATA-voedingskabel weergegeven in Afbeelding 2-9 levert alleen + 5V op de rode draad en + 12V op de gele draad, met twee zwarte aardingsdraden. Een volledig compatibele SATA-voedingsconnector voegt een oranje + 3.3V-draad toe.
Toevallig is de 15-pins SATA-voedingsconnector precies dezelfde breedte als de 4-pins Molex PATA-voedingsconnector, hoewel de SATA-voedingsconnector aanzienlijk dunner is. Met een breedte van 8 mm is de 7-pins SATA-dataconnector veel smaller dan de 40-pins PATA-dataconnector. Deze gereduceerde totale breedte en dikte maakten SATA een vanzelfsprekendheid voor 2,5 'notebook harde schijven, die ook steeds vaker voorkomen in desktopsystemen.
BREEKBARE CONNECTOREN
hoe losse opladerpoort te reparerenWees zeer voorzichtig bij het installeren of verwijderen van SATA-gegevens- en stroomkabels. De dunheid van SATA-connectoren betekent dat ze kwetsbaar zijn, hoewel recente SATA-connectoren robuuster lijken dan vroege modellen. Draai of draai de connector niet terwijl u deze installeert of verwijdert. Installeer een connector door de kabelconnector uit te lijnen met de apparaatconnector en recht naar binnen te drukken totdat de connector goed vastzit. Verwijder een connector door deze recht naar buiten te trekken, zonder er zijdelingse kracht op uit te oefenen. Anders kunt u de connector eraf halen.
Het relatief grote aantal pinnen in de SATA-voedingsconnector biedt plaats aan twee SATA-ontwerpdoelen. Ten eerste zijn er extra connectoren nodig om hot-plugging te ondersteunen bij het installeren of verwijderen van schijven zonder het systeem uit te schakelen dat deel uitmaakt van de SATA-standaard. Ten tweede zijn SATA-voedingsconnectoren ontworpen om spanningen van + 3.3V, + 5V en + 12V te leveren, in plaats van alleen de + 5V en + 12V die door de PATA-voedingsconnector worden geleverd. De lagere spanning van + 3,3 V is een toekomstgerichte voorziening voor kleinere, stillere, koelere schijven die de komende jaren zullen worden geïntroduceerd.

Afbeelding 2-10: Een groep van vier SATA-gegevensconnectoren op een moederbord, met de L-vormige sleutel
Hoewel alle PATA-stroomconnectoren gecodeerd zijn, kan hetzelfde niet gezegd worden voor PATA-dataconnectoren. Een van de ontwerpdoelen van SATA was om eenduidige keying te gebruiken. SATA gebruikt L-vormige contactlichamen, zoals weergegeven in Afbeelding 2-10 , die voorkomen dat een kabel ondersteboven of achterstevoren wordt geïnstalleerd. (Hoewel u zich geen zorgen hoeft te maken over pin 1, vindt u het misschien handig om een Wite-Out-pen te gebruiken om de OMHOOG-positie van de SATA-kabel en de connector te labelen, of om een streep over beide te laten lopen.)
SATA verschilt in twee andere opzichten van PATA. Ten eerste maakt PATA het mogelijk om twee apparaten op elke interface aan te sluiten, een overbrugd als master en de ander als slave. Een SATA-interface ondersteunt slechts één apparaat, waardoor het niet nodig is om het apparaat als master of slave te configureren. In feite zijn alle SATA-apparaten master-apparaten. Ten tweede beperkt PATA de lengte van datakabels tot 18 '(45,7 cm), terwijl SATA datakabels tot 1 meter (39,4') toestaat. De dunheid en extra lengte van SATA-datakabels maakt het veel gemakkelijker om de kabels in de behuizing te leiden en aan te brengen, vooral in een behuizing met een volledige toren, en draagt bij aan een verbeterde luchtstroom.
Werken met uitbreidingskaarten
Uitbreidingskaarten zijn printplaten die u in een pc installeert om functies te bieden die het pc-moederbord zelf niet biedt. Afbeelding 2-11 toont een ATI All-In-Wonder 9800 Pro AGP grafische adapter en video-opnamekaart, een typische uitbreidingskaart.

Afbeelding 2-11: ATI All-In-Wonder 9800 Pro, een typische uitbreidingskaart
Jaren geleden hadden de meeste pc's meerdere uitbreidingskaarten geïnstalleerd. Een typische vintage-2000 pc had misschien een videokaart, een geluidskaart, een LAN-adapter, een interne modem en misschien een of andere communicatieadapter of een SCSI-hostadapter. Het was niet ongebruikelijk dat pc's in die tijd al hun uitbreidingsslots hadden gevuld.
De zaken zijn tegenwoordig anders. Bijna alle recente moederborden bevatten ingebouwde audio- en LAN-adapters. Velen bevatten embedded video, en sommige bevatten minder algemene functies, zoals embedded FireWire, modems, SCSI-hostadapters en andere apparaten. Omdat zoveel functies routinematig in moderne moederborden worden ingebouwd, is het niet ongebruikelijk dat op een relatief nieuwe pc helemaal geen uitbreidingskaarten zijn geïnstalleerd.
Toch is het installeren van een uitbreidingskaart een gemakkelijke, goedkope manier om een ouder systeem te upgraden. U kunt bijvoorbeeld een AGP grafische kaart installeren om de ingebouwde video te upgraden, een video-opnamekaart om van uw pc een digitale videorecorder te maken, een SATA-controller om ondersteuning voor SATA-schijven toe te voegen, een USB-adapter om meer USB-sticks toe te voegen. 2.0-poorten of een 802.11g-kaart om draadloze netwerken toe te voegen.
Elke uitbreidingskaart wordt aangesloten op een uitbreidingssleuf op het moederbord of op een uitbreidingskaart dat hecht aan het moederbord. Het achterpaneel van het pc-chassis bevat een uitsparing voor elke uitbreidingssleuf, die externe toegang tot de kaart biedt. De uitsparingen voor lege uitbreidingssleuven zijn bedekt met dun metaal sleufafdekkingen die aan het chassis zijn bevestigd. Deze hoezen voorkomen dat stof door de uitsparing binnendringt en behouden ook de koelluchtstroom die wordt geleverd door de voedingsventilator en eventuele hulpventilatoren die in het systeem zijn geïnstalleerd.
Laat geen gaten in uw koffer
Goedkope koffers hebben soms sleufafdekkingen die moeten worden gedraaid om te worden verwijderd en die tijdens het proces worden vernietigd. Als u in een dergelijk geval een open sleuf moet afdekken en geen afdekking voor een extra sleuf hebt, vraag het dan aan uw plaatselijke computerwinkel, die waarschijnlijk een stapel achterin heeft. Of gebruik gewoon ducttape om de opening te dichten. (Plaats het aan de buitenkant van de behuizing, zodat er geen sleuf in komt die u later misschien nodig heeft.) Als u zich zorgen maakt over RF-lekkage, maakt 3M een aantal metalen tapes die door de lijm heen geleid worden, maar je zou ze natuurlijk in de koffer moeten stoppen om daarvan te profiteren.
Om een uitbreidingskaart te installeren, verwijdert u de sleufafdekking, die kan worden vastgezet met een kleine schroef of die eenvoudig in het omringende metaal kan worden gestanst. Draai in het laatste geval de sleufafdekking voorzichtig los met een schroevendraaier of een punttang. (Pas op! De randen kunnen behoorlijk scherp zijn.) Als u de sleufafdekking later moet terugplaatsen, zet deze dan vast aan het chassis met een kleine schroef die in een inkeping in het bovenste gedeelte van de sleufafdekking past. De achterkant van de uitbreidingskaart vormt een beugel die lijkt op een sleufafdekking en op dezelfde manier aan het chassis is bevestigd. Afhankelijk van het doel van de kaart, kan deze beugel connectoren bevatten waarmee u externe kabels op de kaart kunt aansluiten.
Het is vaak nodig om uitbreidingskaarten te installeren en te verwijderen wanneer u op een pc werkt. Zelfs als u niet aan een bepaalde uitbreidingskaart werkt, moet u deze soms verwijderen om toegang te krijgen tot het gedeelte van de pc waaraan u wel moet werken. Het installeren en verwijderen van uitbreidingskaarten kan moeilijk of eenvoudig zijn, afhankelijk van de kwaliteit van de behuizing, het moederbord en de uitbreidingskaart zelf. Hoogwaardige behuizingen, moederborden en uitbreidingskaarten zijn gebouwd met nauwe toleranties, waardoor uitbreidingskaarten gemakkelijk kunnen worden geplaatst en verwijderd. Goedkope behuizingen, moederborden en uitbreidingskaarten hebben zulke losse toleranties dat je plaatwerk soms letterlijk moet buigen om ze te forceren.
Mensen vragen vaak of het uitmaakt welke kaart in welke sleuf past. Buiten het voor de hand liggende zijn er verschillende soorten uitbreidingssleuven, en een kaart kan alleen in een sleuf van hetzelfde type worden geïnstalleerd, er zijn vier overwegingen die het antwoord op deze vraag bepalen:
Fysieke beperkingen
Afhankelijk van de grootte van de kaart en het ontwerp van het moederbord en de behuizing, past een bepaalde kaart fysiek niet in een bepaalde sleuf. Het ontwerp van de behuizing kan bijvoorbeeld voorkomen dat een bepaalde sleuf een kaart van volledige lengte accepteert. Als dit gebeurt, moet u wellicht met uitbreidingskaarten jongleren, een kortere kaart van een sleuf van volledige lengte naar een korte sleuf verplaatsen en vervolgens de vrijgekomen sleuf van volledige lengte gebruiken voor de nieuwe uitbreidingskaart. Zelfs als een kaart fysiek in een bepaalde sleuf past, kan een connector die uit die kaart steekt, interfereren met een andere kaart, of is er mogelijk niet genoeg ruimte om er een kabel naartoe te leiden.
Technische beperkingen
Er zijn verschillende variabelen, waaronder sleuftype, kaarttype, BIOS en besturingssysteem, die bepalen of een kaart positiegevoelig is.
Om deze reden is het, hoewel het misschien niet altijd mogelijk is, een goede algemene gewoonte om een kaart opnieuw te installeren in dezelfde sleuf waarin u hem hebt verwijderd. Als u de kaart in een andere sleuf installeert, hoeft u niet verbaasd te zijn als Windows u dwingt de stuurprogramma's opnieuw te installeren. Als je echt geluk hebt, heb je misschien zelfs het genoegen om productactivering opnieuw te doorlopen.
hoe je een 3ds repareert die niet kan worden ingeschakeld
Twee is een menigte
In plaats van twee uitbreidingskaarten in aangrenzende slots te installeren, probeer ze zo ver mogelijk uit elkaar te plaatsen om de luchtstroom en koeling te verbeteren en om eventuele connectoren of jumpers op de kaarten zo toegankelijk mogelijk te maken.
AAN DE GRIJPENDE HAND
Hoewel interruptconflicten zeldzaam zijn met PCI-moederborden en moderne besturingssystemen, kunnen ze voorkomen. Met name PCI-moederborden met meer dan vier PCI-slots delen interrupts tussen slots, dus het installeren van twee PCI-kaarten die dezelfde bron nodig hebben in twee PCI-slots die die interrupt delen, kan een conflict veroorzaken. Als dat gebeurt, kunt u het conflict oplossen door een van de conflicterende uitbreidingskaarten naar een andere sleuf te verplaatsen. Zelfs in een systeem waarin alle pc-slots bezet zijn, hebben we vaak een conflict geëlimineerd door simpelweg de kaarten om te wisselen. Zie de handleiding van uw moederbord voor details.
Elektrische overwegingen
Hoewel het tegenwoordig relatief ongebruikelijk is, kunnen sommige combinaties van moederbord en voeding alleen voldoende stroom leveren voor uitbreidingskaarten die veel stroom verbruiken, zoals interne modems, als die kaarten zijn geïnstalleerd in de slots die zich het dichtst bij de voeding bevinden. Dit was een veelvoorkomend probleem jaren geleden, toen voedingen minder robuust waren en kaarten meer stroom nodig hadden dan nu, maar het is onwaarschijnlijk dat u dit probleem zult ervaren met moderne apparatuur. Een uitzondering hierop zijn AGP-videokaarten. Veel recente moederborden ondersteunen alleen AGP 2.0 1.5V videokaarten en / of AGP 3.0 0.8V videokaarten, wat betekent dat oude 3.3V AGP-kaarten niet compatibel zijn met dat slot.
Overwegingen voor interferentie
Een ander probleem dat veel minder vaak voorkomt bij recente apparatuur, is dat sommige uitbreidingskaarten voldoende RF genereren om kaarten in aangrenzende sleuven te storen. Jaren geleden beschreven de handleidingen voor sommige kaarten (met name sommige schijfcontrollers, modems en netwerkadapters) dit probleem en stelden ze voor om hun kaart zo ver mogelijk van andere kaarten te installeren. We hebben dit soort waarschuwing al jaren niet meer gezien op een nieuwe kaart, maar je kunt het nog steeds tegenkomen als je systeem oudere kaarten bevat.

Afbeelding 2-12: vijf witte PCI-slots en een donkerbruin AGP-slot

Afbeelding 2-13: Twee witte PCI-sleuven, twee PCI Express X1-sleuven, nog twee witte PCI-sleuven en een zwarte PCI Express X16-videokaartsleuf

Afbeelding 2-14: Plaats de uitbreidingskaart door deze gelijkmatig naar beneden te drukken
Om een uitbreidingskaart te installeren, gaat u als volgt te werk:
- Lees de instructies die bij de kaart zijn geleverd. Lees in het bijzonder alle instructies over het installeren van softwarestuurprogramma's voor de kaart zorgvuldig. Voor sommige kaarten moet u de driver installeren voordat u de kaart voor andere kaarten installeert. U moet eerst de kaart installeren en daarna de driver.
- Verwijder de kap van het chassis en onderzoek het moederbord om te bepalen welke uitbreidingsslots vrij zijn. Zoek een vrij uitbreidingsslot van het type dat vereist is voor de uitbreidingskaart. Recente pc's hebben mogelijk verschillende soorten uitbreidingssleuven beschikbaar, waaronder 32- en 64-bits PCI-uitbreidingssleuven voor algemeen gebruik, een AGP-videokaartsleuf, een of twee PCI Express x16-videokaartsleuven en een of meer PCI Express x1-sleuven . Als er meer dan één sleuf van het juiste type vrij is, kunt u de kans op warmtegerelateerde problemen verkleinen door er een te kiezen die de ruimte tussen de uitbreidingskaarten behoudt in plaats van een die de kaarten clustert. Afbeelding 2-12 toont een standaard arrangement van slots voor een AGP-moederbord, met vijf witte 32-bit PCI-slots linksboven en een donkerbruine AGP-slot onder en rechts van de PCI-slots. Afbeelding 2-13 toont een standaard opstelling van slots voor een PCI Express-moederbord, met, van links naar rechts, twee witte 32-bit PCI-slots twee korte, zwarte PCI Express X1-slots nog twee witte PCI-slots en een lange, zwarte PCI Express X16-slot voor een Video adapter.'
- Aan de achterkant van het chassis bevindt zich een toegangsgat voor elk uitbreidingsslot. Voor niet-bezette slots wordt dit gat geblokkeerd door een dunne metalen afdekking van de sleuf die is vastgezet met een schroef die naar beneden in het chassis wordt geschroefd. Bepaal welke sleufafdekking overeenkomt met de sleuf die u hebt gekozen. Dit is misschien niet zo eenvoudig als het klinkt. Sommige typen uitbreidingsslots zijn verschoven, en de sleufafdekking die lijkt te zijn uitgelijnd met die sleuf, is mogelijk niet de juiste. U kunt controleren welk sleufklepje overeenkomt met een sleuf door de uitbreidingskaart zelf uit te lijnen met de sleuf en te kijken bij welke sleufafdekking de kaartbeugel past.
- Verwijder de schroef waarmee de sleufafdekking is bevestigd, schuif de sleufafdekking naar buiten en plaats deze en de schroef opzij.
- Als een interne kabel de toegang tot de sleuf blokkeert, leg hem dan voorzichtig opzij of koppel hem tijdelijk los en let daarbij op de juiste aansluitingen, zodat u weet waar u hem weer moet aansluiten.
- Leid de uitbreidingskaart voorzichtig op zijn plaats, maar plaats deze nog niet. Controleer visueel of het lipje aan de onderkant van de uitbreidingskaartbeugel in de overeenkomende opening in het chassis schuift en of het busconnectorgedeelte van de uitbreidingskaart correct is uitgelijnd met de uitbreidingssleuf. Met een hoogwaardige behuizing moet alles moeiteloos op de juiste manier worden uitgelijnd. Bij een goedkope hoes moet u mogelijk een tang gebruiken om de kaartbeugel een beetje te buigen om de kaart, het chassis en de sleuf allemaal op één lijn te krijgen. Liever dan dat, vervangen we liever de behuizing. '
- Als u zeker weet dat alles goed is uitgelijnd, plaatst u uw duimen op de bovenrand van de kaart, met één duim aan elk uiteinde van de uitbreidingssleuf onder de kaart, en drukt u voorzichtig recht naar beneden op de bovenkant van de kaart totdat deze goed vastzit. de sleuf, zoals weergegeven in Afbeelding 2-14 Oefen druk uit in het midden van de uitbreidingssleuf onder de kaart, en vermijd verdraaien of aandraaien van de kaart. Sommige kaarten passen gemakkelijk met weinig voelbare feedback. Anderen vereisen nogal wat druk en je voelt ze op hun plaats klikken. Nadat u deze stap hebt voltooid, moet de beugel van de uitbreidingskaart correct zijn uitgelijnd met het schroefgat in het chassis.
- Plaats de schroef terug waarmee de beugel van de uitbreidingskaart is bevestigd en vervang alle kabels die u tijdelijk hebt losgekoppeld tijdens het installeren van de kaart. Sluit alle externe kabels aan die nodig zijn voor de nieuwe kaart, draai de duimschroeven nog niet helemaal vast en geef het systeem een snelle keer om er zeker van te zijn dat u niets bent vergeten.
- Schakel de pc in en controleer of de nieuwe kaart wordt herkend en dat deze naar verwachting werkt. Zodra u dit heeft gedaan, schakelt u het systeem uit, plaatst u de kap terug en sluit u alles weer aan. Bewaar de ongebruikte sleufafdekking bij uw reserveonderdelen.
Om een uitbreidingskaart te verwijderen, gaat u als volgt te werk:
- Verwijder de systeemafdekking en zoek de uitbreidingskaart die u wilt verwijderen. Het is verrassend hoe gemakkelijk het is om de verkeerde kaart te verwijderen als u niet oppast. Geen wonder dat chirurgen het af en toe bij het verkeerde eind hebben.
- Als u zeker weet dat u de juiste kaart heeft gevonden, koppelt u alle externe kabels los die erop zijn aangesloten. Als er interne kabels op de kaart zijn aangesloten, moet u deze ook loskoppelen. Mogelijk moet u ook andere niet-gerelateerde kabels tijdelijk loskoppelen of omleiden om toegang te krijgen tot de kaart. Als dit het geval is, geef dan een label aan degenen die u loskoppelt.
- Verwijder de schroef waarmee de kaartbeugel is bevestigd en leg deze veilig opzij.
- Pak de kaart aan beide uiteinden stevig vast en trek hem met matige kracht recht omhoog. Als de kaart niet wordt vrijgegeven, voorzichtig schud hem van voren naar achteren (parallel aan de sleufconnector) om de verbinding te verbreken. Wees voorzichtig bij het vastpakken van de kaart. Sommige kaarten hebben scherpe soldeerpunten die u slecht kunnen snijden als u geen voorzorgsmaatregelen neemt. Als er geen veilige plek is om de kaart vast te pakken en je hebt geen paar zware handschoenen bij de hand, probeer dan zwaar golfkarton tussen de kaart en je huid te gebruiken.
- Als u van plan bent de kaart op te slaan, bergt u deze op in een antistatische zak. Het is een goed idee om de tas te labelen met de datum en het merk en model van de kaart voor toekomstig gebruik. Als je een stuurprogrammaschijf hebt, gooi die dan ook in de tas. Als u geen nieuwe uitbreidingskaart in de vrijgekomen sleuf installeert, installeert u een sleufafdekking om een goede luchtstroom te garanderen en plaatst u de schroef terug waarmee de sleufafdekking wordt bevestigd.
Gevaar, Will Robinson!
U kunt op een dag een uitbreidingskaart tegenkomen die zo strak zit dat hij aan het moederbord lijkt te zijn vastgelast. Wanneer dit gebeurt, is het verleidelijk om wat hefboomwerking te krijgen door met uw duim omhoog te drukken op een connector aan de achterkant van de kaartbeugel. Doe het niet. De randen van het chassis waartegen de beugelzittingen zijn, kunnen vlijmscherp zijn en u kunt uzelf ernstig snijden als de kaart het uiteindelijk begeeft. Wikkel in plaats daarvan twee stukken koord rond de kaart naar de voor- en achterkant van de sleuf zelf, en gebruik ze om de kaart uit de sleuf te 'lopen', zoals weergegeven in Afbeelding 2-15 Je schoenveters zullen werken als er niets anders bij de hand is. Voor een kaart die goed vastzit, heb je misschien een tweede paar handen nodig om neerwaartse druk uit te oefenen op het moederbord zelf om te voorkomen dat het te veel buigt en mogelijk barst als je de kaart uit de sleuf trekt.

Figuur 2-15: Barbara trekt op een veilige manier een weerspannige uitbreidingskaart
Wees extra voorzichtig als u een AGP- of PCI Express-videokaart verwijdert. Veel moederborden hebben een retentiemechanisme voor videokaarten, weergegeven in Afbeelding 2-16 , die de kaart fysiek op zijn plaats vergrendelt. Wanneer u een videokaart verwijdert, laat u de vergrendeling los en trekt u de kaart voorzichtig omhoog totdat deze loskomt. Als u het probeert te forceren, kunt u de videokaart en / of het moederbord beschadigen.

Afbeelding 2-16: De AGP-bevestigingsbeugel vergrendelt fysiek een AGP-kaart in de sleuf
Jumpers instellen
Jumpers worden soms gebruikt om hardware-opties op pc's en randapparatuur in te stellen. Met jumpers kunt u een enkele elektrische verbinding maken of verbreken, die wordt gebruikt om een aspect van een component te configureren. Jumper- of schakelaarinstellingen specificeren zaken als de bussnelheid aan de voorkant van de processor, of een PATA-drive als master- of slave-apparaat fungeert, of een bepaalde functie op een uitbreidingskaart is in- of uitgeschakeld, enzovoort.
Oudere moederborden en uitbreidingskaarten kunnen tientallen jumpers gebruiken om de meeste of alle configuratie-opties in te stellen. Recente moederborden gebruiken minder jumpers en gebruiken in plaats daarvan het BIOS-setup-programma om componenten te configureren. In feite hebben de meeste huidige moederborden slechts één of enkele jumpers. U gebruikt deze jumpers wanneer u het moederbord installeert om statische opties zoals processorsnelheid te configureren of om niet-frequente acties in te schakelen, zoals het bijwerken van het BIOS.
Meer correct een jumper blok , naar trui is een klein plastic blokje met ingebouwde metalen contacten die twee pinnen kunnen overbruggen om een elektrische verbinding te vormen. Wanneer een jumperblok twee pinnen overbrugt, wordt die verbinding gebeld aan, gesloten, kortgesloten , of ingeschakeld Wanneer het jumperblok wordt verwijderd, wordt die verbinding gebeld uit, open , of gehandicapt De pinnen zelf worden ook wel een jumper genoemd, meestal afgekort als JPx, waarbij x een nummer is dat de jumper identificeert.
Jumpers met meer dan twee pinnen kunnen worden gebruikt om uit meer dan twee toestanden te kiezen. Een veel voorkomende opstelling, weergegeven in Afbeelding 2-17 , is een jumper die een rij van drie pinnen bevat, genummerd 1, 2 en 3. U kunt uit drie toestanden kiezen door pinnen 1 en 2, pinnen 2 en 3 kort te sluiten of door het jumperblok volledig te verwijderen. Merk op dat u pinnen 1 en 3 niet kunt overbruggen, omdat een jumper alleen kan worden gebruikt om een aangrenzend paar pinnen te sluiten. In dit voorbeeld kunt u met de USBPW12- en USBPW34-jumpers de Wake-on-USB-configuratie instellen voor de vier USB-poorten genummerd van 1 t / m 4. Deze jumpers worden weergegeven met kortsluitpennen 1 en 2, waarmee het moederbord wordt geconfigureerd om + 5V te gebruiken voor Wake -op-USB. Als we die jumpers naar de 2 3-positie zouden verplaatsen, zou Wake-on-USB + 5Vsb gebruiken.

Afbeelding 2-17: Twee jumpers die de 1 2 pinnen van 3-pins jumperblokken kortsluiten
U kunt vaak uw vingers gebruiken om geïsoleerde jumpers te installeren en te verwijderen, maar een punttang is meestal het beste hulpmiddel. Echter, jumpers zijn soms zo strak geclusterd dat zelfs een punttang te groot kan zijn om alleen de trui te pakken waaraan u wilt werken. Gebruik in dat geval een hemostaat- of muggenpincet (verkrijgbaar bij elke drogisterij). Als u een jumper open moet zetten, verwijder het jumperblok dan niet helemaal. Installeer het in plaats daarvan op slechts één pin. Dit laat de verbinding open, maar zorgt ervoor dat een jumperblok handig is als je die verbinding later moet sluiten.
Jumperblokken zijn er in ten minste twee maten die niet uitwisselbaar zijn:
- Standaardblokken zijn de grotere en de meest gebruikte maat, en zijn vaak donkerblauw of zwart. (De jumpers getoond in Afbeelding 2-17 zijn de standaard maat.)
- Mini-jumperblokken worden gebruikt op sommige schijfstations en kaarten die componenten voor opbouwmontage gebruiken, en zijn vaak wit of lichtblauw.
Nieuwe componenten worden altijd geleverd met voldoende jumperblokken om ze te configureren. Als u er een verwijdert bij het configureren van een apparaat, plak deze dan op een geschikte vlakke plaats op het apparaat voor eventueel toekomstig gebruik. Het is ook een goed idee om een paar reserveonderdelen bij de hand te houden, voor het geval u een component opnieuw moet configureren waaruit iemand alle 'overtollige' jumperblokken heeft verwijderd. Elke keer dat je een bord of diskdrive weggooit, moet je eerst de jumperblokken eruit halen en ze in je onderdelenkoker bewaren. (Als je geen officiële onderdelenkoker hebt, doe dan wat we doen: gebruik een oude aspirinefles met een klikdeksel.)
Schijven installeren
We waren van plan hier een overzichtsgedeelte te schrijven om te beschrijven hoe schijven moeten worden geïnstalleerd en geconfigureerd. Helaas vonden we het onmogelijk om die informatie samen te vatten tot een overzichtsniveau. Fysieke installatieprocedures variëren aanzienlijk, en configuratieprocedures zelfs nog meer, afhankelijk van tal van factoren, waaronder:
- Type aandrijving
- Fysieke schijfgrootte: zowel hoogte als breedte en (soms) diepte
- Intern (harde schijven) versus extern toegankelijk (diskette, optische en tapedrives)
- Montagemogelijkheden die door het specifieke geval worden geboden
- Schijfinterface (ATA versus seriële ATA)
Voor specifieke informatie over het installeren en configureren van verschillende schijftypen, inclusief illustraties en voorbeelden, raadpleegt u de sectie die dat type apparaat behandelt, of het nu Harde schijven Optische schijven of Externe opslagapparaten
Meer over werken op computers