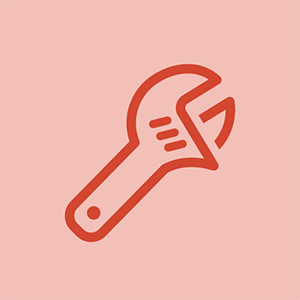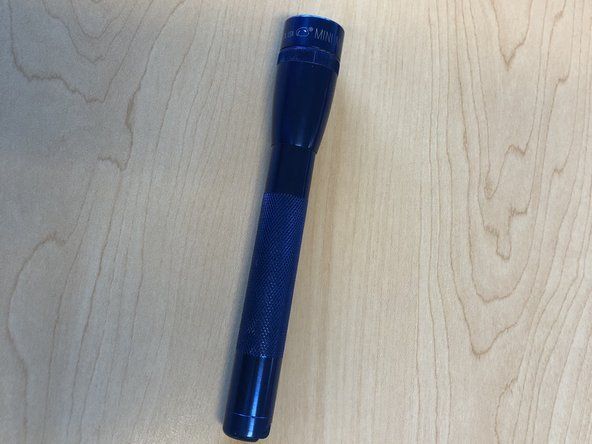Een optisch station installeren
Externe optische stations worden 'geïnstalleerd' door ze eenvoudigweg op een USB- of FireWire-poort aan te sluiten en de voeding aan te sluiten. Interne optische drives zijn 5,25 'halfhoge apparaten en vereisen dezelfde fysieke installatiestappen als elke andere 5,25' extern toegankelijke schijf. In de volgende secties worden de stappen beschreven die nodig zijn om een ATAPI (IDE) optisch station te installeren en configureren. Als je het artikel niet hebt gelezen ' Meesters en slaven toewijzen ', doe dat dan eerst.
SATA VERSUS PATA
mijn lg g4 is bevroren op het lg-schermSeriële ATA (SATA) optische stations vereisen dezelfde basisinstallatiestappen als standaard ATA / ATAPI optische stations, behalve dat voor SATA-stations geen Master / Slave-jumper hoeft te worden ingesteld. We raden het gebruik van SATA optische drives af, omdat deze worden geplaagd door compatibiliteitsproblemen. Als u besluit om een SATA optische drive te gebruiken, zorg er dan absoluut voor dat de drive compatibel is met uw moederbord en dat u stuurprogramma's hebt die compatibel zijn met uw besturingssysteem, vooral als u de drive als opstartapparaat gaat gebruiken.
Als er maar één PATA-kanaal is
Als er slechts één PATA-kanaal is, zoals gebruikelijk is op recente SATA-moederborden, configureert u het optische station als het masterapparaat op het primaire ATA-kanaal.
Een interfaceconfiguratie kiezen
De eerste installatiebeslissingen zijn of de drive op de primaire of secundaire ATA-interface moet worden geïnstalleerd en of de drive als master- of slave-apparaat moet worden geconfigureerd. Als u een bestaande schijf upgradet of een defecte schijf vervangt, lijkt het misschien redelijk om de nieuwe schijf op dezelfde manier te configureren als waarop de oude schijf is geconfigureerd. Dat is niet altijd waar. Veel systemen hebben niet-optimale interfaceconfiguraties.
Het probleem is dat hoewel met PATA-interfaces twee apparaten kunnen worden aangesloten, er slechts één tegelijk actief kan zijn. Als een harde schijf die is aangesloten op het primaire ATA-kanaal bijvoorbeeld gegevens leest of schrijft, moet een optische schijf die op hetzelfde kanaal is aangesloten wachten tot de harde schijf het kanaal heeft gebruikt voordat deze gegevens kan lezen of schrijven. Elk apparaat moet zijn beurt nemen, wat de prestaties van beide apparaten vertraagt wanneer ze tegelijkertijd worden gebruikt.
Gebruik de volgende richtlijnen om uw schijven correct te configureren:
- Als het systeem een SATA-harde schijf of -stations gebruikt en geen andere ATAPI-apparaten dan het optische station dat u installeert, configureert u het optische station als het master-apparaat op het secundaire ATA-kanaal en laat u het primaire ATA-kanaal ongebruikt. (Windows kan in de war raken als het primaire hoofdapparaat een optisch station is in plaats van een harde schijf.)
- Als het systeem één PATA-harde schijf heeft die altijd de primaire master is en geen andere ATAPI-apparaten dan de optische drive die u installeert, configureert u de optische drive als de secundaire master.
- Als het systeem twee PATA-harde schijven heeft, moeten deze worden geconfigureerd als primaire master en secundaire master. Configureer het optische station als de secundaire slaaf.
- Als het systeem één PATA-harde schijf heeft, geconfigureerd als de primaire master, en twee ATAPI optische stations, bijvoorbeeld een dvd-rom-station en een dvd-writer, dient u de volgende richtlijnen te volgen:
- Als u bijvoorbeeld vaak beide optische stations tegelijk gebruikt om schijven van het dvd-rom-station naar de dvd-schrijver te kopiëren, configureert u het alleen-lezen optische station als de primaire slave en de optische schrijver als de secundaire master.
- Als de twee optische stations bijvoorbeeld niet tegelijkertijd worden gebruikt en u de dvd-brander gebruikt voor back-ups en het dvd-rom-station voor games, installeert u de dvd-schrijver als de secundaire master en het dvd-rom-station als de secundaire slave.
- Als het systeem twee PATA-harde schijven heeft, geconfigureerd als primaire en secundaire master, en twee ATAPI optische drives, configureert u de alleen-lezen drive als primaire slave en de optische schrijver als secundaire slave.
- Als het systeem een of twee PATA-harde schijven, een ATAPI optische drive en een ander ATAPI-apparaat zoals een tapedrive heeft, dient u de volgende richtlijnen te volgen:
- Installeer de ATAPI-apparaten indien mogelijk op aparte kanalen.
- Als het systeem twee PATA-harde schijven heeft, configureert u beide ATAPI-schijven als slaveapparaten.
- Als u een van de ATAPI-schijven als secundaire master moet installeren, kiest u de recentere ATAPI-schijf voor dat kanaal.
- Als u twee ATAPI-schijven op het secundaire kanaal moet installeren, stelt u het nieuwere apparaat in als master en het oudere apparaat als slaaf.
Advies van Brian Bilbrey
Of zet de schrijver op het kanaal dat dat wel doet niet de schijf waarvan u het meest een back-up maakt: als de systeem- / programmadrive de primaire master is en de gegevensschijf secundaire master, zou ik een back-up willen maken van de secundaire master naar de primaire slave, dus ik zou de schrijver configureren als primaire slave en de alleen-lezen drive als secundaire slave.
Het optische station plaatsen
Het installeren van een optisch station is over het algemeen eenvoudig. Als je ooit eerder in een pc hebt gewerkt, zou het 10 minuten of minder moeten duren om een optische drive te installeren. Als je nog nooit op een pc hebt gewerkt, kan het vijf minuten langer duren. Om een optisch station te installeren, gaat u als volgt te werk:
1. Koppel alle externe kabels los van de pc en verplaats deze naar een goed verlichte werkplek.
2. Verwijder het (de) boven- en / of zijpaneel (en), afhankelijk van het ontwerp van uw koffer. In sommige gevallen moet u mogelijk ook het voorpaneel verwijderen om toegang te krijgen tot de schijfposities. Raadpleeg de systeem- of casusdocumentatie voor details.
3. Als u een bestaand optisch station vervangt, koppelt u de datakabel en voedingskabel los en verwijdert u het station uit het compartiment. Afhankelijk van het ontwerp van de behuizing kan de schijf worden vastgezet met schroeven door de schijfpositie en in de schijf, of met rails die met schroeven aan de schijf worden bevestigd en kanalen in het chassis passen.
4. Als u een tweede optisch station installeert zonder het bestaande optische station te verwijderen, verwijdert u het montagekader van het stationscompartiment van de positie waar u het nieuwe station wilt installeren. Mogelijk moet u ook een metalen RF-afscherming achter de ring verwijderen. Sommige gevallen gebruiken snap-in RF-afschermingen, zoals weergegeven in Figuur 8-1 , die u met uw vingers kunt verwijderen. Andere gevallen bevestigen de RF-afschermingen met schroeven of gebruiken twist-off RF-afschermingen die in het chassis zijn gestempeld wanneer deze wordt gemaakt. Als uw hoesje gestempelde schilden gebruikt, gebruik dan een tang om het schild vast te pakken en draai het heen en weer totdat het loskomt. Gebruik een vijl om eventuele scherpe bramen weg te slijpen en zorg ervoor dat er geen vijlsel achterblijft in de behuizing van het moederbord waar ze schade kunnen veroorzaken.

Afbeelding 8-1: Een RF-afscherming verwijderen voordat u de schijf installeert
Basis versus verbeterde bediening ATAPI optische stations hebben geen speciale configuratiestappen nodig om op basisniveau te functioneren. Alle moderne besturingssystemen, inclusief Windows 2000, Windows XP en Linux, laden ATAPI-stuurprogramma's en herkennen ATAPI-stations automatisch. Standaard functioneert een ATAPI optische drive echter als een eenvoudig alleen-lezen apparaat. Om extra functies in te schakelen, zoals de mogelijkheid om dvd-films af te spelen of schijven te branden, moet u waarschijnlijk wat extra software installeren. Zelfs als het besturingssysteem enige uitgebreide functieondersteuning biedt, zoals de applet voor het branden van cd's die bij Windows XP wordt geleverd, wilt u waarschijnlijk meer geschikte software installeren om volledig te profiteren van de mogelijkheden van de drive. De meeste optische writers in de detailhandel bevatten dergelijke software, hoewel de functionaliteit ervan beperkt kan zijn in vergelijking met de volledige versie, of alleen kan worden uitgevoerd op het merk van de drive waarmee deze is meegeleverd.
5. Haal de nieuwe drive uit de verpakking. Als uw hoesje rails gebruikt om optische stations te monteren, installeer dan de rails. Rails verschillen per type koffer. Meest veilig met twee schroeven, zoals weergegeven in Figuur 8-2 , maar sommige gebruiken een veerstalen mechanisme dat in de schroefgaten op de aandrijving klikt en dus zonder gereedschap kan worden vastgezet. Voordat u de rails daadwerkelijk aansluit, kijkt u naar de locatie van de railsleuven in het chassis ten opzichte van de verschillende schroefgaten op de schijf. Drives hebben twee sets railgaten. De ene plaatst de rails ongeveer in het midden van de omvormer verticaal en de andere plaatst de rails onderaan de omvormer. Welke set de juiste verticale uitlijning van de aandrijving geeft, hangt af van de positie van de railsleuven in het chassis. Rails kunnen ook verstelbaar zijn voor zitdiepte, dus controleer die positionering om er zeker van te zijn dat de drive gelijk ligt met het voorpaneel wanneer de drive is geïnstalleerd. Zodra u denkt dat de rails correct zijn gemonteerd, test u de schijf voor de juiste verticale positionering en zitdiepte door deze tijdelijk in het vak te schuiven.

Afbeelding 8-2: Een rail op een optisch station monteren
6. Controleer of de drive is geconfigureerd als Master, Slave of Cable Select, zoals van toepassing. De configuratiejumper bevindt zich op het achterpaneel van de omvormer, zoals weergegeven in Figuur 8-3 De meeste schijven zijn standaard geconfigureerd als Master-apparaten. Wijzig indien nodig de jumperpositie om de drive te configureren naar Slave of Cable Select.

Afbeelding 8-3: het achterpaneel van een dvd-station, met de configuratiejumper
microsoft surface pro 3 vervangingsscherm
7. Het is meestal gemakkelijker om de ATA-kabel op de drive aan te sluiten voordat u de drive in de behuizing installeert. Als u een nieuwe kabel gebruikt, wat u moet doen als de bestaande kabel tekenen van slijtage of verdraaiing vertoont, sluit u de nieuwe kabel aan voordat u de schijf in het compartiment schuift. Controleer of de zijde van pin 1 van de kabel, meestal aangegeven met een rode of andere gekleurde streep, overeenkomt met pin 1 op de drive-connector. Druk vervolgens de kabelconnector omlaag in de aandrijfconnector totdat deze volledig op zijn plaats zit, zoals weergegeven in Figuur 8-4

Afbeelding 8-4: Een ATA-datakabel aansluiten op een optisch station
Wanneer langzaam snel genoeg is
Omdat optische stations relatief lage gegevensoverdrachtssnelheden hebben, kunnen ze de standaard 40-aderige ATA-kabel gebruiken die wordt weergegeven in Figuur 8-4 in plaats van de 80-aderige Ultra-ATA-kabel die wordt gebruikt voor ATA-harde schijven. (Een 80-aderige kabel werkt prima als dat alles is wat je hebt, maar het is niet nodig.)
EERSTE DINGEN EERST
Als u een bestaande optische-schijfeenheid hebt verwijderd en de bestaande datakabel gebruikt, voert u het schijfuiteinde van de kabel door de schijfpositie naar buiten en sluit u deze aan op de schijf voordat u de schijf in de sleuf schuift. Als de kabel niet lang genoeg is om u wat speling te geven met de schijf buiten de behuizing, maakt u de kabel los van het moederbord en sluit u deze aan zoals u een nieuwe kabel zou doen.
8. Voer het losse uiteinde van de ATA-kabel vanaf de voorkant door de schijfpositie. Werk vanaf de achterkant van de schijf en voer de kabel naar beneden in de behuizing, waarbij u het vrije uiteinde bij de ATA-connectoren van het moederbord plaatst.
9. Lijn de aandrijfrails uit met de corresponderende sleuven in de behuizing en druk de schijf stevig op zijn plaats totdat de aandrijfrails goed vastzitten. Als u rails gebruikt die met schroeven zijn bevestigd, plaatst u de schroeven om de schijf op zijn plaats te vergrendelen. Als u de schijfrails correct hebt gemonteerd, moet de schijf op één lijn liggen met de randen die de lege schijfposities bedekken.
10. De ATA-interfaces bevinden zich aan de rechterkant van de voorkant van de meeste moederborden. Zoek de ATA-interfaceconnector van het moederbord die u wilt gebruiken (meestal de secundaire ATA-interface). Zoek pin 1 op de interface, lijn de ATA-kabel met de rode streep uit naar pin 1 op de interface en druk de connector op zijn plaats, zoals weergegeven in Afbeelding 8-5

Afbeelding 8-5: de datakabel van het optische station aansluiten op het moederbord
11. De laatste stap bij het installeren van een optische drive die we vaker vergeten dan zou moeten, is het aansluiten van de voeding op de drive. Kies een van de voedingskabels die uit de voeding komen en druk de Molex-connector op de voedingsconnector van de drive, zoals weergegeven in Afbeelding 8-6 Er kan aanzienlijke druk nodig zijn om de voedingsconnector op zijn plaats te krijgen, dus wees voorzichtig en zorg ervoor dat u uw vingers niet bezeert als de connector plotseling vastzit. De Molex-voedingsconnector is gecodeerd, dus controleer of deze correct is geplaatst voordat u druk uitoefent om de voedingskabel vast te zetten.
hoe je een laptop harde schijf gebruikt in een xbox 360 slim

Afbeelding 8-6: Stroom aansluiten op het optische station
VERGEET DE AUDIOKABEL NIET
Sommige oudere systemen hebben een audiokabel die de optische drive verbindt met de geluidskaart of de audioconnector op het moederbord. Deze kabel was nodig omdat oudere optische stations een directe verbinding gebruikten tussen het station en de audioadapter om analoge audio met het systeem te communiceren. Nieuwere optische stations ondersteunen digitale audio, die rechtstreeks via de ATA-verbinding met de bus wordt gecommuniceerd.
Als je een nieuwe optische drive installeert in zo'n ouder systeem, sluit dan de bestaande audiokabel van de nieuwe drive aan op de audio adapter, maar schakel ook digitale audio in. Om dit te doen, opent u Apparaatbeheer, geeft u het eigenschappenblad voor de schijf weer en schakelt u het selectievakje 'Digitale audio inschakelen' in.
BIOS-instellingen
Nadat u uw schijven op de juiste connectoren op de kabels hebt aangesloten en de jumpers hebt ingesteld, is het tijd om het systeem de schijven te laten detecteren. Hiervoor start u het systeem opnieuw op en voert u BIOS Setup uit (u moet op een toets drukken omdat uw systeem vaak opstart, de sleutel is F1, F2, Esc of Del). Zoek in het menu naar een optie met de naam Auto Detect of iets dergelijks, als het BIOS uw schijven niet automatisch weergeeft. Gebruik deze Auto Detect-optie om schijfdetectie te forceren. Start opnieuw op en u zou uw schijven moeten kunnen gebruiken (u kunt dan beginnen met het partitioneren en formatteren van uw schijf). Als u uw schijven niet kunt laten werken met de huidige configuratie, probeer dan andere configuraties, zoals uitgelegd hier
Merk op dat de BIOS Setup u ook het aantal SATA-interfaces zal vertellen als u SATA heeft. Dit is handig om u te laten bepalen op welke interface u uw schijf moet aansluiten om er de primaire schijf van te maken.
Advies van Brian Bilbrey
Optische stations die zijn geïnstalleerd met rails met veervergrendeling, moeten vanaf de voorkant worden vastgezet terwijl er voldoende druk wordt uitgeoefend om de voedingsconnector goed vast te zetten. Dit voorkomt dat de schijf uit de voorkant van de computer schiet wanneer de veerretentiekracht wordt overwonnen, waardoor de nieuwe schijf door de kamer wordt voortgestuwd. Als het uw doel is om apparatuur voor het testen van schokken te gebruiken, mag u dergelijke beugels achterwege laten.
Dat is alles wat er nodig is om een optische drive te installeren. Nadat u de zij- en / of bovenpanelen en de schijfeenheid hebt teruggeplaatst, is het systeem klaar voor gebruik. Verplaats het terug naar zijn oorspronkelijke locatie, sluit alle externe kabels opnieuw aan en schakel het in.
Ondersteuning voor Bus Mastering (DMA) inschakelen
Sommige oudere ATAPI optische drives werken in Geprogrammeerde I / O PIO ) modus in plaats van Directe geheugentoegang DMA ) -modus, ook wel Bus Mastering-modus genoemd. De snelste PIO-modus heeft een maximale gegevenssnelheid die langzamer is dan die van de meeste dvd-stations, dus het gebruik van de PIO-modus vermindert de prestaties van de schijf en kan resulteren in schokkerige videoweergave en vergelijkbare symptomen. Belangrijker is dat de PIO-modus een zware belasting vormt voor de CPU. Een typische ATAPI optische drive die in PIO-modus werkt, kan 50% tot 80% CPU-gebruik bereiken wanneer de drive zwaar wordt benaderd, maar dezelfde drive die onder dezelfde omstandigheden werkt in de DMA- of Ultra DMA-modus kan slechts 1% tot 5% van het CPU-gebruik in beslag nemen. CPU-tijd.
PIO VERSUS DMA
Sommige optische stations ondersteunen PIO- en DMA-modi, maar zijn standaard geconfigureerd voor PIO-modus. Dergelijke schijven hebben een PIO / DMA-jumper op het achterpaneel, vlakbij de interface en voedingsconnectoren. Jumperposities zijn meestal gemarkeerd aan de boven- of onderkant van de schijf. Om de drive opnieuw te configureren, verplaatst u gewoon de jumper van de PIO-positie naar de DMA-positie.
Maytag Bravos-droger start niet
Alle moderne moederborden, optische stations en besturingssystemen ondersteunen DMA-modi, maar DMA wordt niet altijd automatisch ingeschakeld. Windows XP beheert DMA over het algemeen correct en automatisch. Tijdens een nieuwe installatie test Windows XP de ATA-interfaces en de aangesloten apparaten om de DMA-compatibiliteit te bepalen. Als de interface en alle aangesloten apparaten DMA-compatibel zijn, schakelt Windows XP DMA in voor die interface. Tot nu toe zo goed.
Maar er kan een probleem optreden als u een upgrade van Windows heeft uitgevoerd of een ouder optisch station heeft vervangen door een nieuwer model. Als het originele besturingssysteem of optische station niet is geconfigureerd om DMA te gebruiken, is het mogelijk dat Windows XP DMA niet inschakelt, ook al ondersteunen de interface en apparaten dit. Om de DMA-status op een Windows XP-systeem te controleren en indien nodig DMA in te schakelen, voert u de volgende stappen uit:

Afbeelding 8-7: Het dialoogvenster Secundaire IDE-kanaaleigenschappen geeft aan dat deze schijf in Ultra DMA-modus 2 werkt
- Klik met de rechtermuisknop op het pictogram Deze computer en kies Eigenschappen om het dialoogvenster Systeemeigenschappen weer te geven.
- Klik op het tabblad Hardware en vervolgens op de knop Apparaatbeheer om Apparaatbeheer weer te geven.
- Zoek het IDE ATA / ATAPI-controllers-item en klik op het + -pictogram om de lijst uit te vouwen. Er moeten drie lijnen zichtbaar zijn, ervan uitgaande dat er twee ATA-kanalen zijn geïnstalleerd en ingeschakeld. De eerste regel beschrijft de ATA-controller zelf. De twee overige lijnen zijn voor het primaire IDE-kanaal en het secundaire IDE-kanaal. (Als u slechts één IDE-kanaallijn heeft, is uw moederbord mogelijk een recent model dat slechts één PATA-interface biedt.)
- Dubbelklik op het kanaal waarop uw optische drive is aangesloten, meestal het secundaire IDE-kanaal om het dialoogvenster Eigenschappen voor dat kanaal weer te geven. Klik op het tabblad Geavanceerde instellingen om het dialoogvenster weer te geven. Dit dialoogvenster heeft twee secties, een voor Device 0 (Master) en een voor Device 1 (Slave). De lijst voor uw optische-schijfeenheid moet de huidige overdrachtsmodus weergeven als DMA of Ultra DMA. Als dit het geval is, werkt uw drive met maximale efficiëntie en kunt u het dialoogvenster verlaten. Bijvoorbeeld, Figuur 8-7 laat zien dat het dvd-rom-station dat is geïnstalleerd als het master-apparaat op het secundaire ATA-kanaal, Ultra DMA Mode 2 gebruikt, de snelste DMA-modus die het ondersteunt. '
- Als het vak Huidige overdrachtsmodus voor het cd-romstation PIO-modus weergeeft, controleer dan de instelling voor dat apparaat in het vak Overdrachtsmodus.
- Als het vak Overdrachtsmodus is ingesteld op 'DMA indien beschikbaar', betekent dit dat Windows heeft besloten dat de interface, het station of beide DMA niet ondersteunen. Vervang de schijf door een nieuwer model dat DMA ondersteunt. Als u zeker weet dat het huidige station geschikt is voor DMA, probeer dan een andere kabel te gebruiken of sluit het station aan op de andere ATA-interface.
- Als het veld Overdrachtsmodus is ingesteld op Alleen PIO, gebruik dan de vervolgkeuzelijst om die instelling te wijzigen in 'DMA indien beschikbaar', sla uw wijzigingen op, start het systeem opnieuw op en geef dat dialoogvenster opnieuw weer. Als het vak Huidige overdrachtsmodus voor de drive nu de DMA-modus weergeeft, gebruikt de drive nu DMA. Als het vak nog steeds de PIO-modus weergeeft, heeft Windows vastgesteld dat het onveilig is om de DMA-modus te gebruiken. Vervang de schijf of kabel zoals beschreven in het voorgaande item.
Advies van Jim Cooley
Het opnieuw installeren of bijwerken van de chipset-stuurprogramma's kan ook DMA-ondersteuning voor het optische station inschakelen (of opnieuw inschakelen) onder Windows 2000 of XP. Neem contact op met de fabrikant van uw moederbord voor bijgewerkte stuurprogramma's.
MENG EN MATCH NIET
Ongeacht het besturingssysteem is het een slecht idee om een apparaat in PIO-modus op hetzelfde kanaal te gebruiken als een apparaat dat geschikt is voor DMA. Dat komt omdat ATA het mixen van DMA-modus en PIO-modus op één kanaal niet toestaat. Als één apparaat de PIO-modus uitvoert, moeten beide dit doen, wat het DMA-compatibele apparaat verlamt. In het bijzonder is het een vreselijk idee om een optische drive met alleen PIO op hetzelfde kanaal te gebruiken als een Ultra DMA-harde schijf, omdat dat betekent dat de harde schijf in PIO-modus zal werken. Dat verlaagt de doorvoer met 50% tot 90% en verhoogt het CPU-gebruik aanzienlijk.
Het is eigenlijk een slecht idee om schijven in PIO-modus te gebruiken, punt uit. Optische drives zijn niet duur. Als u een optische drive met alleen PIO heeft, kunt u deze het beste zo snel mogelijk vervangen.
harde schijf verwijderen uit macbook pro
Lettertoewijzingen van optische stations wijzigen
Standaard wijzen alle versies van Windows aan een optisch station de eerstvolgende beschikbare stationsletter toe, volgend op die voor lokale volumes. Als u vervolgens een extra harde schijf installeert of uw station opnieuw partitioneert om extra volumes te maken, kan de letter die aan het optische station is toegewezen, veranderen, waardoor geïnstalleerde software die probeert toegang te krijgen tot het optische station, kan verwarren met de oude letter.
U kunt deze 'stoelendans' opnieuw toewijzen van optische stationsletters voorkomen door het optische station handmatig een stationsletter toe te wijzen die hoger is dan de stationsletter voor een bestaand lokaal of netwerkvolume. Door de hoogste beschikbare stationsletter, Z, aan het optische station toe te wijzen, voorkomt u dat Windows die stationsletter ooit wijzigt. Als u twee optische stations heeft, wijs ze dan Z: en Y: toe. Om een andere stationsletter toe te wijzen aan het optische station in Windows XP, gaat u als volgt te werk:

Afbeelding 8-8: Computerbeheer toont toewijzingen van stationsletter
- Kies in het Configuratiescherm Systeembeheer> Computerbeheer.
- Vouw de boom indien nodig uit om items in de opslagtak weer te geven.
- Klik op Schijfbeheer en zoek uw optische station in het rechteronderdeelvenster, zoals weergegeven in Figuur 8-8
- Klik met de rechtermuisknop op het pictogram van het optische station om het contextgevoelige menu weer te geven en kies het menu-item Stationsletter en paden wijzigen om het dialoogvenster Stationsletter en paden wijzigen weer te geven.
- Klik op de knop Wijzigen en gebruik de vervolgkeuzelijst om een beschikbare stationsletter toe te wijzen aan het optische station.
- Sla uw wijzigingen op en sluit af. Zodra u de wijzigingen accepteert, wordt de nieuwe stationsletter onmiddellijk van kracht.
MUZIKALE AANDRIJFBRIEVEN
Als u de stationslettertoewijzing voor een optisch station wijzigt, moet u dit onmiddellijk doen nadat u het station of het besturingssysteem hebt geïnstalleerd. Als u dat station onder de oorspronkelijke letter gebruikt om software te installeren, zal die software later proberen toegang te krijgen tot het station met behulp van de oude stationsletter.
Meer over optische stations [/citaat]