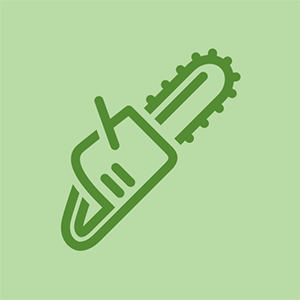Asus Laptop
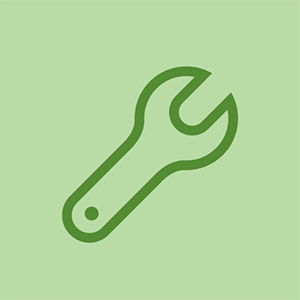
Rep: 361
Geplaatst: 25/01/2017
Hallo! Mijn Asus-laptop X553M draait op Windows 10! Ik heb het vandaag opgestart en er worden geen beschikbare wifi-netwerken weergegeven, alleen een symbool voor een Ethernet-kabel met een rode 'x' onder aan het scherm. Ik heb alles geprobeerd, van het resetten van mijn netwerkverbindingen, maar niets werkt en ik heb de wifi zo snel mogelijk nodig! Weet niet zeker of ik een draadloze adapter moet kopen om dit probleem op te lossen (hoewel verbinding maken met wifi op deze laptop al meer dan een jaar werkt). Alle hulp wordt op prijs gesteld, bedankt !!
Zorg ervoor dat er geen Ethernet-kabel is aangesloten.
Ik heb hetzelfde probleem met mijn ASUS X540UB-laptop. Ik heb nieuwe Windows 10 Pro geïnstalleerd en de wifi-adapter is dood.
HI @ Zlatko Mozetic,
Wat is de status van de wifi-adapter in Apparaatbeheer?
Hier is een link naar het nieuwste Asus Win 10-stuurprogramma's Blader om de WiFi-stuurprogramma's te vinden die geschikt zijn voor uw adapter en probeer ze te installeren om te controleren of het een verschil maakt.
Hoi @jayeff
Dit is de status.
https://postimg.cc/image/6l670k70t/
Ik ben op de Asus-website geweest
https: //www.asus.com/Laptops/ASUS-Laptop ...
En zocht in de stuurprogramma's naar mijn laptop. Vond ze via pc, downloadde ze op externe schijf, zette ze over naar laptop en probeerde ze te installeren, maar de meeste van hen kunnen de installatie niet voltooien vanwege een gebrek aan internetverbinding. Lol. :) Ik zal wat van je link proberen. Trouwens bedankt. voor die link en voor het antwoord.
Hoi @ Zlatko Mozetic,
Het is vreemd dat uw Ethernet-adapter ook niet wordt weergegeven.
Mogelijk moet u uw laptop opnieuw instellen om Win 10 Pro opnieuw te installeren, omdat het er mogelijk een fout in heeft gemaakt.
U verliest al uw geïnstalleerde apps, maar niet uw gegevens.
25 antwoorden
Gekozen oplossing
| | Rep: 9.2k |
wat ik zou willen voorstellen, is om de draadloze adapter in Apparaatbeheer uit te schakelen en weer in te schakelen.
Klik met de rechtermuisknop op 'Deze pc' en selecteer beheren.
Zoek uw adapter onder de apparaatoptie
klik met de rechtermuisknop op de adapter en klik op uitschakelen,
klik vervolgens met de rechtermuisknop op de adapter en selecteer inschakelen.
Ik moest dit een paar nachten geleden op de pc van mijn moeder doen
super bizar .... maar het werkte. klikte gewoon met de rechtermuisknop op het draadloze netwerk. uitgeschakeld. wachtte 30 seconden, klik vervolgens opnieuw met de rechtermuisknop en ingeschakeld. wifi ontstak geen probleem
blij dat ik heb geholpen
Als ik met de rechtermuisknop op ‘Deze pc’ klik en op ‘beheren’ klik, wordt er niets weergegeven
@ manifoldrumble4 , op welk account zit u? u moet in het beheerdersaccount zijn. Quest-accounts geven geen toegang tot de apparaatbeheerder.
Ja. doe dit DOE DIT.
Ik had geprobeerd mijn wifi-probleem op mijn zeer oude Acer-laptop op te lossen. Verwijderde opnieuw geïnstalleerde wifi-stuurprogramma's meerdere keren ..... probeerde verschillende versies ... zonder enig geluk.
Vervolgens heb ik zojuist het nieuwste stuurprogramma van de officiële Acer-website geïnstalleerd, het juiste model gekozen, het stuurprogramma gedownload en geïnstalleerd.
Het pikte nog steeds geen wifi-singal op. Geprobeerd om de computer opnieuw op te starten, nog steeds geen geluk.
Vervolgens heb ik het stuurprogramma van apparaatbeheer uitgeschakeld en ingeschakeld, en presto! het werkte. Bedankt voor deze oplossing !!
 | Rep: 1 |
het gebeurt gisteravond op een van mijn laptops na een lang onderzoek van 2 uur dit is wat er is en ik denk dat dit iedereen die het probleem heeft, zou moeten helpen-
(Mijn probleem was gerelateerd aan de draadloze adapter, maar mijn harde werk mag niet verloren gaan, daarom zou ik graag willen dat het met iedereen wordt gedeeld -
Bron - https: //fixingblog.com/asus-laptop-wirel ...
Tips - Schakel de vliegtuigmodus uit als deze per ongeluk actief is. zorg ervoor dat er geen Ethernet-kabel is aangesloten op uw laptop)
- Start eerst uw computer en uw belangrijkste draadloze router en modem opnieuw op.
- Controleer nu op elke Windows-update en als u antivirussoftware hebt, controleer dan ook op update.
- Druk tegelijkertijd op Windows + R op uw toetsenbord en het zou moeten komen met Run Box, There Type ncpa.cpl daar en druk op Enter. je zou je draadloze adapter moeten kunnen zien, reset dat alstublieft. kijk of dit werkt
- Als u Windows 10 gebruikt, voer dan een Windows Diagnostics-tool uit om te controleren of alles in orde is
- als u de draadloze adapter niet kunt zien, herstel dan uw computer naar de eerdere datum waarop deze werkte
als niets werkt, raad ik u aan dat te doen Neem contact op met Asus-ondersteuning
Kijk of een van deze tips u helpt.
Laat het me weten als u hier een andere oplossing voor vindt
Heel erg bedankt! Dit werkte!
Hoe herstel je de comp naar een eerdere datum ???
@Kevin Gonzales,
Controleer of u herstelpunt (en) heeft gemaakt die u kunt gebruiken.
Ga naar Configuratiescherm> Herstel> Systeemherstel openen> Volgende om alle gemaakte herstelpuntdatums te bekijken.
Als er geen zijn, is het herstelpunt niet geconfigureerd en kunt u de computer niet naar een eerdere datum herstellen.
Houd er rekening mee dat updates of programma's die na die datum zijn geïnstalleerd, opnieuw moeten worden geïnstalleerd als u het herstel uitvoert. Uw gegevens moeten veilig zijn, maar het kan verstandig zijn om eerst een back-up te maken.
Dit werkte ook voor mij! Heel erg bedankt!
 | Vertegenwoordiging: 97,2k |
mikaylacallery, Zorg ervoor dat u zich niet in de vliegtuigmodus bevindt, waardoor WiFi wordt uitgeschakeld. U kunt ook proberen om het systeem te herstellen naar een eerdere datum toen WiFi correct werkte om te zien of dat helpt. Een ander ding om te proberen, ga naar instellingen, apparaatbeheer, klik op netwerkadapters en klik vervolgens op de adapter die uw draadloze wifi is. verwijder stuurprogramma. Klik vervolgens met de rechtermuisknop op netwerkadapters en klik op zoeken naar netwerkadapters, het zou deze automatisch opnieuw moeten installeren. Probeer wifi-instellingen en maak verbinding. Dit is slechts een van de oplossingen van de onderstaande link waarmee u kunt proberen uw probleem op te lossen. 1e 2e link probleemoplossing WiFi, 3e link is uw handleiding. Succes.
Ik hoop dat dit je heeft geholpen, laat het me weten door op de handige knop te drukken.
http: //www.tomshardware.com/forum/44841 -...
http: //www.tomshardware.com/answers/id-2 ...
http: //dlcdnet.asus.com/pub/ASUS/nb/X453 ...
Hoi
Toevoegen aan @ lpfaff1 goed antwoord, hier is een link naar de nieuwste Asus Win 10-stuurprogramma's voor laptops.
Scrol omlaag naar WiFi en selecteer degene die geschikt is voor uw specifieke adapter. Let op de 'Opmerkingen:' bovenaan de pagina met betrekking tot het installeren van de stuurprogramma's en ook de opmerkingen over de WLAN-stuurprogramma's.
Laat u in dit stadium niet verleiden om andere hardwarestuurprogramma's te installeren. Los één probleem tegelijk op.
Als het niet kapot is, repareer het dan niet!
http: //ivanrf.com/nl/latest-asus-drivers ...
Dit alles is wartaal, maar dit verklaart niet wat u moet doen - scroll naar beneden naar WiFi in wat - wat is! && * een stuurprogramma? Ik ben geen technische nerd en ik ben het zat om deze tablet niet te kunnen gebruiken, alleen omdat het te dom is om wifi-netwerken weer te geven.
Heel erg bedankt!!!
Het werkte voor mij, het draadloze apparaat opnieuw installeren :))
L Pfaff, heel erg bedankt. HET WERKTE!!!!!!!!
 | Rep: 49 |
Stap 1: Klik met de rechtermuisknop op het pictogram Netwerk en internet. (Degene met RODE X)
Stap 2: Klik op Netwerk- en internetinstellingen openen
(Er zou een nieuw venster moeten openen)
Stap 3: Probeer en kijk op de onderste pagina voor 'Netwerkreset' (klik erop)
Stap 4: Klik op Nu resetten
(Er verschijnt een dialoogvenster, klik gewoon op 'Ja')
Stap 5: wacht gewoon 5 minuten totdat uw laptop opnieuw is opgestart
Ik deed het gewoon met mijn laptop
Asus Q550L
25 juni 2018
Heel erg bedankt hiervoor !! Het is het enige dat werkte !!
Dit is het enige dat voor mij werkt !! heel erg bedankt hiervoor
Heel erg bedankt, ik heb het gevoel dat ik ga huilen
Na dagen van een verdwenen netwerk, heb ik deze reset geprobeerd en het werkte perfect! DANK JE!
| | Rep: 37 |
Normaal gesproken behandelen mensen de Asus laptop wifi werkt niet probleem vanwege het probleem met de driver of wifi-instellingen. hier zijn enkele technieken om het probleem op te lossen.
- Zorg ervoor dat je wifi hebt ingeschakeld via de Windows-instellingen, het mag niet zijn uitgeschakeld.
- Laten we de adapterinstellingen controleren, de draadloze adapter moet worden uitgeschakeld, als deze is uitgeschakeld, moet u deze opnieuw inschakelen.
- Soms kunt u het wifi-probleem van de asus laptop oplossen vanwege het probleem met het stuurprogramma, u moet eerst het stuurprogramma bijwerken. als het niet goed werkt, moet u de driver verwijderen en opnieuw installeren.
- Als na het gebruik van deze technieken uw draadloze netwerk nog steeds niet werkt op de asus-laptop, moet u de fabrieksinstellingen van uw pc herstellen. maar voordat u dit doet, moet u een back-up van uw pc maken, zodat u uw gegevens niet kwijtraakt.
| | Rep: 25 |
Zoals anderen suggereerden, zou ik proberen uw netwerkstuurprogramma's opnieuw te installeren. Als dat niet werkt, zou ik gewoon een externe usb wifi-kaart kopen. Ze zijn een goedkope en gemakkelijke oplossing die betere prestaties zou kunnen bieden, afhankelijk van de wifi-chip die vooraf op uw laptop was geïnstalleerd.
Mijn usb-adapter deed dat ook een keer. Het probleem leek op te lossen door de stekker uit het stopcontact te halen en weer aan te sluiten. Hoewel dit veel gecompliceerder is om te doen voor laptops, zou ik proberen het te openen en de verbinding met uw kaart te controleren. (Ik zou dit alleen doen als ik enige ervaring heb met computers en netwerken.)
Ik heb een usb wifi-kaart - denk ik! - als er wifi-verbindingsproblemen zijn, steek ik de stekker uit en weer in - ik moet dit echter steeds doen, dus gezien het aantal mensen met dit probleem moet er een fout zijn met de ingebouwde wifi-kaart op asus-laptops.
 | Rep: 25 |
Ik weet dat dit antwoord laat is wanneer de thread oorspronkelijk is gemaakt, maar wat ik deed om mijn wifi op te lossen en geen signaalprobleem te zien in mijn ASUS X555DA-BB12-BK, was als volgt. Houd er rekening mee dat deze oplossing niet voor iemand is die computers niet begrijpt en er nog nooit aan heeft gewerkt. Ik vond het gewoon de moeite waard om iets te posten om iemand te helpen die dit kon doen, en had alle andere middelen en oplossingen op internet uitgeput.
- Ik heb de wifi-driver verwijderd en vervangen door de meest recente die voor mijn model bij ASUS is gevonden (werkte niet)
- Ik ging naar het BIOS> tabblad Beveiliging> I / O-interface> Draadloos netwerk en vergrendeld, opnieuw opgestart, vervolgens ontgrendeld, opnieuw opgestart (werkte niet)
- Ingeschakeld en opnieuw ingeschakeld de wifi (werkte niet)
- Probleemoplossing voor Windows 10 uitgevoerd (werkte niet)
- Onder de opdrachtprompt rende ik als beheerder 'netsh winsock reset' (werkte niet)
plus een paar andere opties en geen enkele werkte
Wat voor mij werkte, was om de laptop te openen en de batterij los te koppelen. Ja, deze laptopbatterij is niet extern, dus ik moest hem openen om het systeem volledig uit te schakelen. Terwijl ik het toetsenbord los had, heb ik de twee interne wifi-draden (zwart en wit) losgekoppeld. Na ongeveer een minuut heb ik de wifi-draden weer aangesloten en de batterij weer geplaatst.
Nadat ik alle schroeven weer aan de onderkant van de laptop had vastgemaakt, draai ik hem om en zette hem aan.
Werkte als een zonnetje!
Voor degenen met een externe batterij, probeer deze eruit te halen zonder AC-aansluiting en laat deze een paar minuten zitten. Kijk of dat het probleem oplost. Ik heb net de extra stap gedaan om de wifi-draden te verwijderen terwijl ik de behuizing open heb.
Hallo daar,
Jullie nemen allemaal de lange en ingewikkelde route. Klik op het Wi-Fi-pictogram op de werkbalk, klik op 'netwerk- en internetinstellingen' en klik vervolgens op probleemoplossing en het zou zichzelf moeten herstellen.
Ik hoop dat dit helpt!
met respect, als dat werkte, hadden we het allemaal al lang geleden opgelost!
Werk met Asus AIO V222G. Ontkoppel het netsnoer gedurende 5 minuten. Bedankt
Emanuel Dank je wel. Uitgeschakeld voor 5 minuten en BOOM, weer aan de slag!
 | Rep: 13 |
Mijn dochter had hetzelfde probleem. Ik heb al die voorgestelde remedies geprobeerd die op Google, Microsoft en Asus zijn gepost. GEEN SUCCES. Dan denk ik en concentreer ik me op het besturingssysteem dat Windows 10 is en kwam ik erachter dat ze na de laatste update de wifi verliest. Dus ik ben op zoek naar de laatste update op haar computer (op je scherm linksonder naast het venstersymbool - Typ hier om te zoeken - Typ daar Windows update - selecteer Windows update-instellingen - selecteer Updategeschiedenis - selecteer de nieuwste update en selecteer vervolgens VERWIJDEREN. {voor mijn geval Beveiligingsupdate voor Microsoft Windows (KB4074588)}. Nadat u VERWIJDEREN selecteert, zal het scherm 8 tot 10 minuten poseren omdat er niets gebeurt. Wees geduldig. Vervolgens verschijnt het verwijderingsscherm (klein rechthoekig scherm) en wordt informatie verzameld om de installatie ongedaan te maken. laatste update. Het duurt 45 minuten tot een uur. je moet naast je computer zitten en andere dingen doen terwijl je hem in de gaten houdt als hij in slaapstand gaat, sleep gewoon de cursor enz. Na het verwijderen van de laatste update moet je start uw computer opnieuw op. Het duurt nog eens 25 minuten omdat alle softwareprogramma's opnieuw moeten worden gerangschikt. Typ wifi bij Typ hier om het zoekvenster in de linkerbenedenhoek van het scherm te zoeken en selecteer Wifi-instellingen wijzigen en je kunt daar je wifi zien, typ je wifi-wachtwoord in en je bent verbonden. U kunt niet stoppen met het bijwerken van Windows 10. De verwijderingsupdate wordt automatisch opnieuw bijgewerkt, maar deze keer hopen we dat zowel de update als WiFi probleemloos zullen werken. Bedankt. T. Jeyaseelan.
Dit werkte perfect. Dank je!
Hoe weet je wat je moet wissen. In mijn geval is het nu ongeveer een maand geleden .. ik heb aan service gegeven, ze zeggen dat het prima werkt .. maar in mijn huis zal het niet en als wifi verbinding maakt, is het binnen 30 minuten wanhopig
 | Rep: 13 |
Het probleem kan zijn omdat de Windows-gebeurtenislogboekservice is uitgeschakeld ... wat ook de reden is waarom u uw vensters niet kunt bijwerken ... als ik gelijk heb
Om dit mogelijk te maken:
1) open run (windows-toets + R)
2) typ services.msc en open het
3) zoek het Windows-gebeurtenislogboek en klik met de rechtermuisknop om naar eigenschappen te gaan
4) selecteer automatisch in de dropbox .. druk op toepassen
5) klik op start en je bent klaar om te gaan!
Thanx man die werkte.
Maar geen wifi-pictogram op de taakbalk
| | Rep: 13 |
Hoi. Sluit je laptop aan met een ethernetkabel, ga op apparaten, zoek je wifi-adapter en controleer op updates van stuurprogramma's. Zelf hetzelfde probleem gehad (ander type laptop) bleek dat het een heel oude driver was
Ga naar deze pc》 op de bovenste computer tussen bestand en weergave》 beheren》 apparaatbeheer》> Netwerkadapter
》 U kunt iets vinden met een draadloze netwerkadapter
》 Rechtsklik
》 Uitbalen
》 Wacht 5 sec
》 Klik opnieuw met de rechtermuisknop op hetzelfde stuurprogramma
》 Stuurprogramma inschakelen
》 Later kunt u proberen met de rechtermuisknop om uw duikers alle stuurprogramma's bij te werken
| | Rep: 13 |
Zorg ervoor dat je de wifi op asus laptop hebt ingeschakeld. Meestal schakelen mensen de computer per ongeluk per ongeluk uit. dat is waarom ze met zo'n probleem worden geconfronteerd. voor meer informatie kunt u terecht op: asus laptop wifi werkt niet
- Schakel de netwerkadapter uit.
- verwijder het printerstuurprogramma en installeer het opnieuw.
Hoi @ janic3
Wat heeft een printerstuurprogramma te maken met het niet werken van wifi?
Bedoelde u het stuurprogramma van de WiFI-adapter?
 | Rep: 1 |
-Klik met de rechtermuisknop op de rode 'X'
-Klik op Netwerkadapter wijzigen
- Klik met de rechtermuisknop op Ethernet en draadloze netwerkadapter en klik op inschakelen.
Dat is geen optie, alleen 'problemen oplossen' die niet && ^ & ^ $ ^ werken zonder internet (zie figuur), en 'open netwerk en deelcentrum'
iphone 6 stierf en kan niet worden ingeschakeld tijdens het opladen
| | Rep: 1 |
Voor het geval iemand hetzelfde probleem heeft als ik, heb ik dit probleem opgelost.
Apparaatbeheer> netwerkadapters> open eigenschappen op wifi-adapter> open geavanceerd tabblad> Stel landregio (2,4 GHz) in op # 1 (1-13)
Beide modems hebben een update uitgevoerd en de band gewijzigd, of de automatische update van Windows 10 heeft de oorspronkelijke instelling gereset. ik
 | Rep: 1 |
Beweeg uw cursor over het wifi-pictogram dat wordt weergegeven met een 'X' of een '!' in het pop-upmenu van uw taakbalk. Klik met de rechtermuisknop. Kies 'Problemen oplossen'. Laat uw pc zijn ding doen. U zou weer op uw netwerk moeten zijn nadat alle vermelde problemen de status 'Opgelost' hebben gekregen. Succes
 | Rep: 25 |
Proberen
https: //dlcdnets.asus.com/pub/ASUS/nb/Dr ...
https: //dlcdnets.asus.com/pub/ASUS/nb/Dr ...
we zullen zien of het helpt
 | Rep: 1 |
uw oplossing is hier mijn probleem opgelost door deze video
https: //www.youtube.com/watch? v = seywp0Y2 ...
 | Rep: 1 |
Ga naar de startknop
Selecteer windows r om in de Run-modus te gaan
typ serviced.msc
Druk op Ok
Ga naar de optie WLAN AutoConfig
Controleer de status als het stopt en start het anders opnieuw.
Start nu uw laptop opnieuw op en geniet van surfen.
| | Rep: 1 |
het enige dat voor mij werkte, was om een USB wifi-adapter te krijgen - sluit hem aan en wanneer het bericht 'geen netwerken gevonden' verschijnt, haal ik de USB wifi-adapter eruit en steek hem weer in de zijkant van mijn laptop - hey presto - Ik ben weer verbonden
deze oplossing werd mij gegeven door een IT-technicus - blijkbaar omzeilt hij de wifi-kaart in de laptop
| | Rep: 1 |
u moet het draadloze stuurprogramma verwijderen en het BIJGEWERKTE stuurprogramma opnieuw installeren vanuit 'DEVICE MANAGER'. ga naar de asus-site en ontvang win10 32/64 bits waarvan je lappy 32/64 bits gebruikt
| | Rep: 1 |
de mijne is ASUS ROG GL703GE
beter om Wireless Adapter Driver in Device Manager te controleren.
Als het een '!' Heeft teken.
wat betreft mijn laptop heeft het dat.
ik download gewoon de update op de Intel-website op de bijgewerkte Wireless Adapter Driver.
https: //downloadcenter.intel.com/product ...
Nadat ik het heb gedownload, installeer ik het direct
u kunt hier productupdates zoeken
voor Intel Drivers klik hier https://downloadcenter.intel.com/
en 'WALLA'!
GEMAAKT.
 | Rep: 1 |
Hallo
Ik had een probleem met de ASUS VivoBook E200HA netbook, maar waarschijnlijk kan dit bij anderen gebeuren.
Na enige tijd stopt de netwerkadapter Qualcomm Atheros Wireless met werken.
Het herstarten en uitschakelen van het apparaat hielp enige tijd en dan herhaalt dit zich.
Zoals ik merkte toen ik verhuisde, verdwijnt het internet van de netbook.
Het opnieuw installeren van stuurprogramma's en besturingssystemen hielp niet.
Ik heb het probleem gevonden en opgelost, dus ik wil het met u delen en ik hoop te helpen wie hetzelfde probleem heeft. Deze informatie zou me veel helpen.
Het probleem was de losgeschroefde schroeven aan de onderkant van de netbook. Dus ik heb gewoon de schroeven aangedraaid en alles werkt perfect.
| | Rep: 1 |
opstarten in de bios {F2 ON POWER ON]. Selecteer 'geoptimaliseerde standaardinstellingen'. Bewaar en verlaat de bios. Start de laptop opnieuw op. Je zou nu wifi terug moeten hebben. Dit werkt voor mij elke keer dat ik de wifi-internetverbinding verlies.
| | Rep: 1 |
Hallo,
Als dit gebeurt, hebt u mogelijk geen internettoegang, voer dan eerst een van de volgende handelingen uit om toegang te krijgen:
- Bluetooth-verbinding met uw mobiele telefoon.
- Ethernet-kabel verbinden met uw router - box
Voer vervolgens een Windows-update uit en vervolgens uw stuurprogramma's via Apparaatbeheer. Ik had Qualcomm & Realtek-netwerkapparaten voor mijn netwerk, maar ik heb ook al mijn stuurprogramma's bijgewerkt.
Start de pc opnieuw op en het werkte nog steeds niet, hoewel het veel van mijn andere problemen oploste. Dus wat werkte ???
- De verbinding met mijn router - box verbreken en opnieuw aansluiten
En voila! Mijn Asus-pc kon mijn box nu weer zien.
 | Rep: 1 |
Ik heb letterlijk alles geprobeerd wat ik kon om de netwerkadapter te repareren die geen probleem deed, maar toen kreeg ik het eindelijk. Ik heb alle USB-poorten losgekoppeld die op mijn laptop zijn aangesloten, samen met het loskoppelen van het oplaadsnoer, mijn laptop volledig uitgeschakeld, ongeveer 4-5 minuten gewacht en opnieuw opgestart en het werkte
dit was wat ik aan het doen was, maar soms herhaalt hetzelfde probleem zich
 | Rep: 1 |
Wifi-optie wordt niet weergegeven: nu opgelost >>
-> Klik eerst met de rechtermuisknop op deze pc
-> ga naar eigenschappen
-> klik op apparaatbeheer
-> klik op de netwerkadapter
-> selecteer de netwerkadapter
-> selecteer chauffeur
-> klik uitgeschakeld
-> En schakel vervolgens in
-> selecteer ok
mikaylacallery