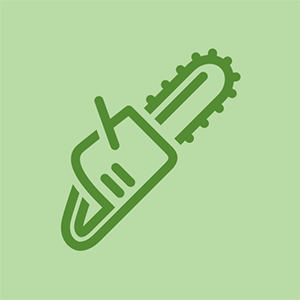Door studenten bijgedragen wiki
Een geweldig team van studenten van ons onderwijsprogramma heeft deze wiki gemaakt.
Muis reageert niet meer
De muis werkt niet meer terwijl hij in werking is, de cursor op het scherm beweegt niet meer en acties zoals rechtsklikken brengen het menu met snelkoppelingen niet naar voren.
Rijdt niet synchroon
Computers kunnen soms een updatecyclus met uw muis of hardwarestuurprogramma's overslaan omdat een ander programma kort voorrang heeft gekregen, waardoor een lichte desynchronisatie tussen de muis en de computer is ontstaan. De muis werkt nog en stuurt nog steeds opdrachten naar de computer, maar de computer kan de opdrachten niet meer goed lezen. Het zou zijn alsof je deze handleiding probeert te lezen met alle spaties willekeurig rond en in het midden van woorden. Om dit op te lossen, hoeft u alleen de communicatie tussen zowel de computer als de muis te resetten door de muis en de verbinding te resetten. U kunt dit doen terwijl de muis is ingeschakeld in de bedrade of draadloze modus, door de linkermuisknop, de rechtermuisknop en het scrollwiel (middelste muisknop) tegelijkertijd 5 seconden ingedrukt te houden om de muis opnieuw in te stellen .
In de toekomst wilt u misschien het stuurprogramma en de firmware van de muis bijwerken met behulp van het speciale programma Razer-synaps als je het nog niet hebt geïnstalleerd. Dit programma kan niet alleen helpen deze problemen te minimaliseren door uw stuurprogramma's meer prioriteit te geven, maar het kan ook de meest up-to-date stuurprogramma's leveren die speciaal voor uw Naga-muis zijn gemaakt om de beste prestaties uit uw apparaat te halen.
Ten slotte wilt u er misschien voor zorgen dat uw USB-poorten niet automatisch worden uitgeschakeld, aangezien USB is hoe de muis communiceert met de computer, zowel in bedrade als in draadloze modus. U kunt dit doen door te volgen deze videogids
Muiscursor stopt of beweegt gedeeltelijk
De muiscursor stopt met bewegen, beweegt op slechts een enkele as of stottert tijdens het bewegen, maar rechtsklikken werkt nog steeds.
Geblokkeerde sensor
De Naga-muis volgt muisbewegingen met behulp van een afgeleide lasergebaseerde optische sensor aan de onderkant, waardoor de muis het oppervlak eronder kan zien bewegen. U kunt de sensor vinden door het kleine kijkgaatje aan de onderkant van de muis te identificeren. Kijk niet in het gat! Afgeleide licht is onzichtbaar voor menselijke ogen, u moet uw muis loskoppelen of uitschakelen wanneer u naar de onderkant van de muis kijkt. Dit gat en de sensor die aan de andere kant verborgen is, kunnen worden geblokkeerd door kleine kruimels die in het kijkgaatje terechtkomen en stukjes pluis. Inspecteer het gat op eventuele deeltjes, en geef het een luchtstroom met een rietje om te proberen het gat schoon te maken. Als je niets ziet, bedenk dan dat zelfs kleine haartjes aan de buitenkant die de gaten niet bedekken, maar vastzitten aan de teflonring die de sensor omgeeft, voldoende is om met de sensor te knoeien. Neem een tandenstoker en ga langs de rand van deze ringen om deze haren en pluisjes te verwijderen, op deze manier zullen ze niet onder de sensor rollen en het zicht belemmeren. Als u iets ziet vastzitten aan de geel / amberkleurige lens die achter het kijkgaatje verborgen zit, plak dan niets in het geheel. Open het apparaat en verwijder de printplaat zodat u de sensor aan de onderkant kunt reinigen met een wattenstaafje en isopropylalcohol. Laat het 15 minuten drogen voordat u de muis weer aanzet.
Langzame computer
Als uw computer traag is, kan dit visuele haperende prestaties veroorzaken, zoals een langzame of springende muiscursor, duurt het even voordat getypte tekst op het scherm wordt weergegeven of lopen video's mogelijk niet soepel. Versnel uw computer door onnodige programma's te sluiten, onnodige achtergrondprogramma's te sluiten met Taakbeheer en te onderzoeken welke opstartprogramma's en services u kunt deactiveren door te volgen deze gids
Slecht werkoppervlak
De sensor heeft mogelijk moeite om het werkoppervlak te zien. Probeer uw muis op een ander oppervlak te gebruiken en vermijd rode, blauwe of zwarte oppervlakken of muismatten, aangezien deze kleuren soms niet genoeg afgeleid licht terug in de optische sensor reflecteren om het oppervlak te laten zien. Oppervlakken hoeven niet een effen kleur te hebben. Controleer of het gebied schoon is, veeg kruimels weg en maak kleverige rotzooi schoon met een stevig gewatteerd papieren handdoekje en isopropylalcohol. U kunt de prestaties van uw muis verbeteren door deze te kalibreren voor uw werkoppervlak. Download de Razer-synaps programma als u het nog niet hebt geïnstalleerd, en navigeer naar het tabblad 'KALIBRATIE' voor uw product.
Samsung wasmachine vrt spincyclus problemen
Onreine printplaat
Sommige gebruikers hebben gemeld dat ze hun apparaat hebben geopend en vloeistoffen van gemorste vloeistoffen of zelfs oliën uit het fabricageproces hebben gevonden die op de printplaat zijn achtergebleven. Reinig de printplaat met isopropylalcohol en een wattenstaafje. Laat de printplaat daarna 15 minuten drogen.
Losse pinnen
Er zijn momenten waarop de muizen worden verzonden met fabricagefouten, waarbij uw muis op een dag kan stoppen met werken om wat lijkt zonder reden. Sommige gebruikers hebben gemeld dat ze bij het openen van hun muizen merken dat de soldeerverbindingen rond de pinnen die de sensor verbinden niet solide zijn. Soldeer ziet eruit als kleine plasjes metaal rond metalen pinnen van apparaten die ze met de printplaat verbinden. Verbind de pinnen opnieuw door deze verbindingspunten op te lossen.
Muis dubbelklikt
De muis leest elke klik als een dubbelklik.
Mechanisch ontwerpfout van de microschakelaars
De microschakelaars die voor deze muizen worden gebruikt, hebben verbindingen aan de binnenkant die soms verstopt raken of de geleidbaarheid veranderen. Reinig de interne verbindingen van de schakelaar door de muis te openen en een paar druppels Contact Cleaner (zoals Deoxit) of isopropylalcohol op de schakelaar te druppelen, dicht bij het eigenlijke bewegende kernstuk. Eenmaal aangebracht, gebruikt u uw vinger, wattenstaafje of tandenstoker om de knop een paar keer in te drukken om de vloeistof naar binnen te krijgen en om de contacten te helpen reinigen. Geef de muis 15 minuten om te drogen voordat u hem weer inschakelt.
De muis kan niet worden ingeschakeld
Muis licht niet op en de computer detecteert de muis niet nadat hij geprobeerd heeft hem aan te zetten.
Lege batterij
Als de batterij leeg is, kan de muis niet worden ingeschakeld, maar kan deze nog steeds op de computer worden aangesloten. Laad de muis op door deze in het oplaadstation te plaatsen of op de computer aan te sluiten. U kunt de muis tijdens het opladen gebruiken als deze is aangesloten met de USB-kabel.
Laadstation niet gevoed
Als het oplaadstation is aangesloten op uw computer maar uw muis niet oplaadt, kan de USB-poort waarop het oplaadstation is aangesloten na een tijdje worden uitgeschakeld. U kunt de USB-poort activeren door de stekker uit het stopcontact te halen en weer in de USB-poort te steken of door andere USB-poorten te proberen. De USB-poort verliest stroom als onderdeel van een energiebesparende functie, die u kunt uitschakelen door het volgende te volgen deze gids
Scrollen werkt niet
Muiscursor en knoppen werken, maar proberen op en neer pagina's te scrollen doet niets, of de pagina scrolt in de verkeerde richting.
Wielsensor is verstopt
Omdat het scrollwiel het meest mechanische onderdeel van de muis is, kan er veel misgaan met de interne onderdelen. Kleine haartjes en vuil kunt u uit uw muis verwijderen door een rietje te pakken en lucht te blazen in de opening tussen het scrollwiel en de rechtermuisknop waar de sensor zich voor het scrollwiel bevindt.
Soms is het blazen van lucht niet voldoende om te verwijderen wat de sensor blokkeert of verstopt. Open de muis en verwijder eventuele haren die je kunt vinden met een pincet.
De sensor zelf moet mogelijk worden gereinigd. Druppel Contactreiniger (zoals Deoxit) of isopropylalcohol op het detectieapparaat rechts van het scrollwiel, en draai het scrollwiel een paar keer heen en weer om de vloeistoffen in de sensor te laten om het vuil te verwijderen. Geef uw muis 15 minuten om te drogen voordat u hem weer aanzet om te testen.
Onreine printplaat
Oliën die bij de productie zijn achtergebleven of nieuwe gemorste vloeistoffen kunnen op de printplaat komen en de elektronica verstoren. Maak de printplaat schoon met een wattenstaafje en isopropylalcohol. Laat uw muis 15 minuten drogen voordat u hem aanzet om te testen.
Versleten sensor
Na voldoende gebruik kan de sensor zelf verslijten. Gebruikers kunnen de levensduur van het scrollwiel van hun muis verlengen door de sensor aan te passen zodat deze weer werkt. Volg hier mee op video-walkthrough om te leren hoe u de sensor opent en de detectieschuif weer op zijn plaats buigt.
Draadloze modus werkt niet
Muis wordt niet gedetecteerd door de computer.
Stuurprogramma's nog niet geïnstalleerd
Stuurprogramma's zijn de backbone-code waarmee verschillende apparaten met elkaar kunnen werken. Alle computers worden geleverd met basisstuurprogramma's, maar deze stuurprogramma's zijn mogelijk niet compatibel met uw muis en zorgen ervoor dat uw computer de muis niet kan detecteren in de draadloze modus. Sluit de muis aan op de computer met de meegeleverde kabel, laat de computer uw muis detecteren en installeer de juiste stuurprogramma's. Als uw muis na de installatie van de stuurprogramma's nog steeds niet werkt, download en installeer dan Razer-synaps als u het nog niet hebt geïnstalleerd, en laat het de meest bijgewerkte en speciaal ontworpen stuurprogramma's voor uw muis installeren.
USB-poort uitgeschakeld
De USB-poort waarmee uw draadloze ontvanger (oplaadstation) verbinding maakt, kan worden ingesteld om na een tijdje uit te schakelen. U kunt de USB-poort activeren door de stekker uit het stopcontact te halen en weer in de USB-poort te steken of door andere USB-poorten te proberen. De USB-poort verliest stroom als onderdeel van een energiebesparende functie, die u kunt uitschakelen door het volgende te volgen deze gids
Muisknoppen werken niet meer
De muiscursor beweegt, maar de computer of het programma kan het indrukken van knoppen of commando's van het toetsenblok niet detecteren.
Knoppen zijn niet goed uitgelijnd
De knoppen van de muis hebben kleine paaltjes die de mechanische beweging van de knop doorgeven aan de schakelaars die in de muis zijn ingebouwd. Als je op deze knoppen slaat, de muis laat vallen of gewoon een fabricagefout, kan dit ertoe leiden dat deze paaltjes niet goed zijn uitgelijnd met de ingangsknoppen van de schakelaars, of dat de printplaat zelf niet goed is uitgelijnd en de mechanische beweging van de knop niet kan overgedragen naar de interne schakelaars. Open je muis en draai de schroeven los waarmee de printplaat vastzit, beweeg de print een beetje om hem zo te krijgen dat de noppen van de schakelaars zich direct onder de paaltjes bevinden die naar de knoppen leiden, en draai de schroeven weer vast op de printplaat om houd het stevig op zijn plaats.
Micro- / tactiele schakelaars Verstopt
De microschakelaars die voor deze muizen worden gebruikt, hebben verbindingen aan de binnenkant die soms verstopt raken of de geleidbaarheid veranderen. Reinig de interne verbindingen van de schakelaar door de muis te openen en een paar druppels Contact Cleaner (zoals Deoxit) of isopropylalcohol op de schakelaar te druppelen, dicht bij het eigenlijke bewegende kernstuk. Eenmaal aangebracht, gebruikt u uw vinger, wattenstaafje of tandenstoker om de knop een paar keer in te drukken om de vloeistof naar binnen te krijgen en om de contacten te helpen reinigen. Geef de muis 15 minuten om te drogen voordat u hem weer inschakelt.
Muis is gevoelig
De muis voert de maximale gevoeligheid in terwijl hij slechts enkele bewerkingen uitvoert, vaak gebeurt dit alleen in één programma en werkt zoals normaal elders, het resetten van de muis of zijn gevoeligheidsinstellingen doet niets om dit gedrag te verhelpen.
Zeldzame storing
Uw muis kan beginnen met het verzenden van onbewerkte invoergegevens naar uw computer die niet correct overeenkomen met de instellingen van uw muis. Download en installeer Razer-synaps en voer het programma uit. Razer Synapse is een programma om de instellingen van uw muis aan te passen. Navigeer in Razer Synapse naar de 'PERFORMANCE' -tag van uw product. Vink het vakje aan om eerst INSCHAKELEN en vervolgens UIT te schakelen voor onafhankelijke 'X-Y-GEVOELIGHEID', en zet vervolgens de muisversnelling op zo hoog mogelijk en vervolgens op nul. Keer terug naar het problematische programma om te zien of uw muis niet langer een gevoeligheidsprobleem heeft.
Muisknoppen laten we te snel gaan
Bij het slepen van een bestand of een selectievak laat de muis zichzelf los.
Polling-snelheid te hoog
Als de poll-snelheid van uw muis is ingesteld op Razers 'Ultra-Polling' van 1000 Hz, verzendt uw muis mogelijk gegevens sneller naar uw computer dan dat hij de gegevens kan verwerken. Sommige USB-verbindingen en / of hubs werken niet zo snel. De ... gebruiken Razer-synaps programma, navigeer naar de 'PERFORMANCE' -tag van uw muis. Ga naar de onderste optie, 'POLLING RATE', klik op het optiemenu en selecteer de 500 Hz-optie, of welke lagere frequentie-optie u ook kunt vinden.
Muis bedrade modus werkt niet
Als de muis in draadloze modus werkt, maar niet in bedrade USB-modus.
USB-poort uitgeschakeld
De USB-poort waarop u bent aangesloten, kan geen stroom krijgen. U kunt de USB-poort activeren door de stekker uit het stopcontact te halen en weer in de USB-poort te steken of door andere USB-poorten te proberen. De USB-poort verliest stroom als onderdeel van een energiebesparende functie, die u kunt uitschakelen door het volgende te volgen deze gids
USB-poort biedt onvoldoende voeding
De lampjes op uw muis kunnen meer stroom verbruiken dan uw USB-hub ondersteunt. Probeer verschillende USB-poorten op uw computer. Gebruik geen externe USB-hubs die niet over een speciale voedingseenheid beschikken. Als geen van uw USB-poorten voldoende stroom kan leveren, probeer dan een USB-hub met voeding aan te schaffen om uw computer en uw muis te verbinden om uw muis van stroom en connectiviteit te voorzien.
Muis is vuil, beschadigd en wordt oud
De muis wordt moeilijk of onaangenaam om te bedienen, ofwel maakt schurende geluiden of maakt uw hand pijnlijk of plakkerig na langdurig gebruik.
Muis is plakkerig
Of het nu gaat om morsen of natuurlijke ophoping van vuil, uw muis kan een verzameling plakkerige / plakkerige resten of films opbouwen. Maak de buitenkant van de muis gewoon schoon met warm water en gebruik een klein beetje afwasmiddel als het vuil hardnekkig blijkt te zijn. Gebruik isopropylalcohol en een wattenstaafje bij het schoonmaken van de optische sensor en het scrollwiel, draai aan het scrollwiel terwijl je het schoonmaakt om alle onderdelen van het wiel te pakken. Zorg ervoor dat het apparaat is uitgeschakeld wanneer u dit doet, en laat de muis 15 minuten drogen voordat u de muis weer inschakelt.
Het scrollwiel zit vast
Inspecteer of er iets vastzit tussen het scrollwiel en de randen rond het scrollwiel. Als er niets wordt gevonden, moet u mogelijk de muis openen en al het haar dat rond de as is gewikkeld, verwijderen. Reinig de as met isopropylalcohol om oud vet te verwijderen. Misschien wilt u nieuw vet aanbrengen, maar houd het vet uit de buurt van de sensor aan de rechterkant van het scrollwiel.
nexus 6p bootloop of death fix
Pluisjes zitten vast op teflonpads
Teflon-kussentjes zijn de voetjes van uw muis en zijn gemaakt om uw muis zachtjes over het werkoppervlak te laten glijden. De randen van de uitgesneden Teflon-kussentjes kunnen lijm blootleggen waar vuil en pluisjes op kunnen blijven plakken. Vuil en pluisjes blijven vastzitten onder de Teflon-pads en zullen het vermogen van de pad goed glijden. Reinig de randen van de pad met een tandenstoker en veeg over de werkruimte om kruimels en pluisjes te verwijderen.
Beschadigde Teflon Pad-hoeken
Inspecteer de zwarte Teflon-kussentjes eronder op gebogen, gevouwen of gescheurde hoeken. Probeer ze eerst terug op hun plaats te buigen. Het kan helpen om ze weer vast te zetten met lijm. Als dit niet werkt, probeer dan eventuele uitsteeksels bij te snijden met een Exacto-mes nabij de basis van waar de vouw begint. Snijd in een zijwaarts schuine hoek met de punt van het mes weg van het midden van de pad en weg van uzelf.
Ophoping van vuil onder teflonpads
Een onzichtbare film van wat de meesten denken dat huid en olie is, kan zich op de teflon-pads vormen. Controleer op vuil door de pads met je nagel of tandenstoker te schrapen. Gebruik isopropylalcohol en een pluisvrije doek om de pads met kleine cirkelvormige bewegingen schoon te maken. Reinig met een tandenstoker rond de randen van de pads om haar en vuil te verwijderen.
Gezichten van beschadigde teflonpads
Pads kunnen worden bekrast en deze krassen kunnen kleine stukjes gescheurd Teflon achterlaten rond de randen van deze krassen, bramen genaamd. Deze bramen kunnen fungeren als kleine haken die dingen kunnen vangen, of de bramen zelf kunnen onder de teflonpads vast komen te zitten en de functionaliteit van de pad nadelig beïnvloeden. Het eerst reinigen van de pads, zoals beschreven in de bovenstaande paragraaf, kan een goede eerste stap zijn. Na het schoonmaken kunt u nog meer krassen aantreffen dan voorheen. Om deze krassen te herstellen, hoeft u alleen maar de bramen te verwijderen. Gebruik een schoon vel printerpapier en beweeg de muis in een 8-beweging over het papier terwijl je hem met extra kracht op het apparaat houdt. Doe dit ongeveer 2 tot 5 minuten om de pads weer glad te polijsten. Het is oké dat er nog steeds diepe sneden zijn, zolang er geen stukjes teflon aan de randen van de kras hangen. Verwissel het papier voor een schoon stuk als je donkere strepen van vuil of zwarte deeltjes begint te zien. Deze zwarte deeltjes zijn de bramen die u probeert te verwijderen. U wilt deze bramen verwijderen van het papier dat u gebruikt voordat u met uw muis over deze gevaarlijke dingen gaat. Als u de muis over deze bramen beweegt, kan dit verdere krassen op uw pads veroorzaken.
Kan de muis niet aanpassen
De standaardopties voor Windows-muisgevoeligheid zijn te beperkt en u kunt niet vinden hoe u de knoppen of lampjes moet programmeren.
Ontbrekende software
Om de meeste controle over uw apparaat te hebben, moet u Razer's dedicated downloaden en installeren Razer-synaps programma. Razer Synapse werkt de stuurprogramma's van uw muis automatisch bij naar de laatste revisie, stelt gebruikers in staat om hun muisgevoeligheidsoptie nauwkeurig te regelen, 18 van de 19 beschikbare knoppen opnieuw te programmeren en hun verlichtingsopties te personaliseren.