Computer moederbord vervangen
De exacte stappen die nodig zijn om een moederbord te vervangen, zijn afhankelijk van de specifieke kenmerken van het moederbord en de behuizing, de randapparatuur die moet worden aangesloten, enzovoort. Over het algemeen is het proces vrij eenvoudig, hoewel het tijdrovend is:
- Koppel alle kabels los en verwijder alle uitbreidingskaarten van het huidige moederbord.
- Verwijder de schroeven waarmee het oude moederbord is bevestigd en verwijder het moederbord.
- Als je de CPU en / of het geheugen hergebruikt, verwijder ze dan van het oude moederbord en installeer ze op het nieuwe.
- Vervang de oude I / O-sjabloon op het achterpaneel door de sjabloon die bij het nieuwe moederbord is geleverd.
- Verwijder en installeer de montageposten van het moederbord indien nodig om de montagegaten op het nieuwe moederbord te passen.
- Installeer het nieuwe moederbord en zet het vast met schroeven in alle montagegaten.
- Installeer alle uitbreidingskaarten opnieuw en sluit de kabels opnieuw aan.
De duivel is in de details. In de rest van dit gedeelte zullen we het proces van het installeren van het moederbord en het correct maken van alle aansluitingen illustreren.
EERSTE DINGEN EERST
Samsung Galaxy S4 Mini-schermvervangingIn deze volgorde gaan we ervan uit dat je het moederbord al hebt gevuld door de processor en CPU-koeler te installeren ( Computerprocessors ) en ( Computer geheugen Op enkele uitzonderingen na, is het eenvoudiger en veiliger om de processor en het geheugen te installeren voordat u het moederbord in de behuizing installeert.
Aan de slag
Voordat u dingen uit elkaar gaat scheuren, moet u ervoor zorgen dat u ten minste één goede back-up hebt van al uw belangrijke gegevens. U hoeft zich geen zorgen te maken over het maken van back-ups van Windows en toepassingen, hoewel u, indien mogelijk, een back-up moet maken van de configuratie-informatie voor uw e-mailclient, browser, enzovoort, want tenzij u een oud moederbord vervangt door een identiek nieuw moederbord, Windows en alle applicaties opnieuw moeten installeren.
Koppel alle kabels en externe randapparatuur los van het systeem en verplaats het naar een vlak, goed verlicht werkgebied. De keukentafel is traditioneel, zoals we eerder vermeldden. Als u het systeem onlangs niet hebt schoongemaakt, moet u het grondig reinigen voordat u aan het werk gaat.
Hij stond op, kleedde zich aan en ging onder de douche
Hoewel we noodzakelijkerwijs een bepaalde volgorde beschrijven voor het installeren van het moederbord, hoeft u die volgorde niet te volgen als het zinvol is om ervan af te wijken. Sommige stappen, zoals het installeren van uitbreidingskaarten nadat u het moederbord in de behuizing hebt geïnstalleerd, moeten worden uitgevoerd in de volgorde die we beschrijven, omdat het voltooien van de ene stap een vereiste is voor het voltooien van een andere. Maar de exacte volgorde maakt voor de meeste stappen niet uit. Terwijl u het moederbord installeert, zal het duidelijk zijn wanneer de volgorde ertoe doet.
Verwijder het toegangspaneel / de toegangspanelen uit de behuizing, koppel alle kabels los van het moederbord en verwijder alle schroeven waarmee het moederbord aan de behuizing is bevestigd. Aard uzelf door de stroomtoevoer aan te raken. Schuif het moederbord een beetje naar de voorkant van de behuizing, til het er recht uit en leg het opzij op het tafelblad of op een ander niet-geleidend oppervlak.
De koffer voorbereiden
Als u het moederbord verwijdert, komt er mogelijk meer vuil naar voren. Gebruik dan een borstel en een stofzuiger om dat vuil te verwijderen voordat je verder gaat.
Elk moederbord wordt geleverd met een I / O-sjabloon op het achterpaneel. Tenzij de huidige sjabloon overeenkomt met de poortlay-out op het nieuwe moederbord, moet u de oude sjabloon verwijderen. De beste manier om een I / O-sjabloon te verwijderen zonder deze (of de behuizing) te beschadigen, is door een schroevendraaierhandgreep te gebruiken om zachtjes tegen de sjabloon te drukken vanaf de buitenkant van de behuizing, terwijl u met uw vingers de sjabloon van binnenuit de behuizing ondersteunt tot aan de sjabloon. springt eruit. Als het oude moederbord nog goed is, doe dan de oude sjabloon erbij voor eventueel later gebruik.
Vergelijk de nieuwe I / O-sjabloon met de I / O-poorten op het achterpaneel op het nieuwe moederbord om er zeker van te zijn dat ze overeenkomen. Druk vervolgens de nieuwe sjabloon op zijn plaats. Werk vanuit de behuizing en lijn de onder-, rechter- en linkerranden van de I / O-sjabloon uit met de bijpassende uitsparing voor de behuizing. Als de I / O-sjabloon correct is geplaatst, drukt u zachtjes op de randen om deze in de uitsparing te plaatsen, zoals weergegeven in Afbeelding 4-15 Het moet op zijn plaats klikken, hoewel het soms meerdere pogingen vereist om het goed op zijn plaats te krijgen. Het is vaak handig om zachtjes tegen de rand van de sjabloon te drukken met het handvat van een schroevendraaier of moersleutel.

Afbeelding 4-15: Druk de nieuwe I / O-sjabloon op zijn plaats
Een beetje flexibiliteit kan een slechte zaak zijn
Pas op dat u de I / O-sjabloon niet buigt tijdens het plaatsen. De sjabloonopeningen moeten in lijn liggen met de externe poortconnectoren op het I / O-paneel van het moederbord. Als de sjabloon zelfs maar licht gebogen is, kan het moeilijk zijn om het moederbord correct te plaatsen.
Nadat u de I / O-sjabloon hebt geïnstalleerd, schuift u het moederbord voorzichtig op zijn plaats en zorgt u ervoor dat de connectoren op het achterpaneel op het moederbord stevig contact maken met de overeenkomstige gaten op de I / O-sjabloon. Vergelijk de posities van de montagegaten van het moederbord met de afstandsmontageposities in de behuizing. Een eenvoudige methode is om het moederbord op zijn plaats te zetten en een viltstift door elk montagegat van het moederbord te steken om de corresponderende afstandspositie eronder te markeren.
MIS GEEN GATEN
Als je gewoon naar het moederbord kijkt, mis je gemakkelijk een van de montagegaten in alle rommel. Over het algemeen houden we het moederbord tegen een lampje, waardoor de montagegaten duidelijk opvallen.
Verwijder alle onnodige koperen afstandhouders en installeer extra afstandhouders totdat elk montagegat van het moederbord een overeenkomstige afstandhouder heeft. Hoewel u de afstandhouders kunt vastschroeven met uw vingers of een punttang, is het veel gemakkelijker en sneller om een 5 mm dopsleutel te gebruiken, zoals weergegeven in Afbeelding 4-16 Draai de afstandhouders handvast aan, maar niet te strak. Het is gemakkelijk om de schroefdraad te verwijderen door te veel koppel uit te oefenen met een moersleutel.

Afbeelding 4-16: Installeer een koperen afstandhouder in elke montagepositie
Mis geen afstanden
Zorg er absoluut voor dat elke afstandhouder overeenkomt met een montagegat op het moederbord. Als u er een vindt die dat niet doet, verwijdert u deze. Als u een 'extra' standoff op zijn plaats laat, kan er kortsluiting ontstaan die het moederbord en / of andere componenten kan beschadigen.
Nadat u alle afstandhouders hebt geïnstalleerd, voert u een laatste controle uit om te controleren of elk moederbordmontagegat een overeenkomstige afstandhouder heeft en of er geen afstandhouders zijn geïnstalleerd die niet overeenkomen met een montagegat op het moederbord. Als laatste controle houden we het moederbord meestal op zijn plaats boven de behuizing, zoals weergegeven in Afbeelding 4-17 en kijk door elk montagegat van het moederbord om er zeker van te zijn dat er een afstandhouder onder is geïnstalleerd.

Afbeelding 4-17: Controleer of er een afstandhouder is geïnstalleerd voor elk montagegat van het moederbord en of er geen extra afstandhouders zijn geïnstalleerd
Pen en inkt
U kunt ook controleren of alle afstandhouders correct zijn geïnstalleerd door het moederbord plat op een groot stuk papier te leggen en met een viltstift alle bevestigingsgaten voor het moederbord op het papier te markeren. Lijn vervolgens een van de markeringen uit met de overeenkomstige afstandhouder en druk deze naar beneden totdat de afstandhouder het papier doorboort. Doe hetzelfde met een tweede afstandhouder om het papier uit te lijnen en druk het papier vervolgens plat rond elke afstandhouder. Als u de afstandhouders correct hebt geïnstalleerd, wordt elk merkteken doorboord en zijn er geen lekke banden zonder merktekens.
Het moederbord plaatsen en vastzetten
Als je de processor en het geheugen nog niet op het moederbord hebt geïnstalleerd, doe dit dan voordat je verder gaat. Zien Computerprocessors en Computer geheugen voor gedetailleerde instructies.
Schuif het moederbord in de behuizing, zoals weergegeven in Afbeelding 4-18 Lijn de I / O-connectoren op het achterpaneel zorgvuldig uit met de overeenkomstige gaten in de I / O-sjabloon en schuif het moederbord naar de achterkant van de behuizing totdat de montagegaten van het moederbord zijn uitgelijnd met de afstandhouders die u eerder hebt geïnstalleerd. Mogelijk moet u het moederbord iets naar beneden kantelen in de richting van de I / O-sjabloon om de connectoren op het achterpaneel gemakkelijk en zonder schade onder de bijbehorende aardingslipjes te schuiven. Zorg er absoluut voor dat geen van de aardingslipjes in de aansluitingen op het I / O-paneel steekt. USB-poorten zijn bijzonder vatbaar voor dit probleem, en een USB-poort met een aardingslipje erin kan kortsluiting veroorzaken op het moederbord en voorkomen dat het systeem opstart.

Afbeelding 4-18: Schuif het moederbord op zijn plaats
Mis geen gaten of afstandhouders (echt waar)
Controleer nog een keer om er zeker van te zijn dat er een koperen afstandhouder is geïnstalleerd voor elk montagegat en dat er geen messing afstandhouder is geïnstalleerd waar geen montagegat is. Een van onze technische recensenten stelt voor om witte nylon afstandhouders te installeren, op lengte bijgesneden, in alle ongebruikte afstandsposities die door het moederbord worden bedekt, met name in de buurt van de uitbreidingssleuven. Een ander gebruikt een set houten eetstokjes. Als u dit doet, krijgt het moederbord meer ondersteuning, waardoor de kans kleiner is dat u het moederbord breekt wanneer u een recalcitrante uitbreidingskaart plaatst.
Controleer voordat u het moederbord bevestigt of de I / O-connectoren op het achterpaneel goed aansluiten op de I / O-sjabloon, zoals weergegeven in Afbeelding 4-19 De I / O-sjabloon heeft metalen lipjes die de I / O-connectoren op het achterpaneel aarden. Zorg ervoor dat geen van deze lipjes in een poortconnector komen. Een foutief tabblad blokkeert in het beste geval de poort, waardoor deze onbruikbaar wordt en in het slechtste geval kortsluiting in het moederbord kan veroorzaken.

Afbeelding 4-19: Controleer of de connectoren op het achterpaneel goed aansluiten op de I / O-sjabloon
lg g4 bevroren op lg-scherm
Nadat u het moederbord hebt geplaatst en hebt gecontroleerd of de I / O-connectoren op het achterpaneel netjes aansluiten op de I / O-sjabloon, steekt u een schroef door een montagegat in de corresponderende afstandhouder, zoals weergegeven in Afbeelding 4-20

Afbeelding 4-20: Installeer schroeven in alle montagegaten om het moederbord te bevestigen
Mogelijk moet u druk uitoefenen om het moederbord op de juiste plaats te houden totdat u twee of drie schroeven hebt geplaatst.
Als u problemen ondervindt om alle gaten en afstandhouders op één lijn te krijgen, plaatst u twee schroeven in tegenoverliggende hoeken, maar draait u ze niet helemaal vast. Gebruik één hand om het moederbord in lijn te drukken, waarbij alle gaten overeenkomen met de afstandhouders. Plaats vervolgens nog een of twee schroeven en draai ze volledig vast. Voltooi de montage van het moederbord door schroeven in alle afstandhouders te steken en ze vast te draaien.
Omgaan met verkeerde uitlijning
Met moederborden en koffers van topkwaliteit komen alle gaten perfect overeen. Met goedkope producten is dat niet altijd waar. Soms zijn we gedwongen om slechts een paar schroeven te gebruiken om het moederbord te bevestigen. We geven er de voorkeur aan om ze allemaal te gebruiken, zowel om het moederbord fysiek te ondersteunen als om ervoor te zorgen dat alle aardingspunten echt geaard zijn, maar als je gewoon niet alle gaten op één lijn kunt krijgen, installeer dan gewoon zoveel schroeven als je nodig hebt. kan.
Aansluiten van schakelaars op het frontpaneel en indicatorkabels
Zodra het moederbord is vastgemaakt, is de volgende stap het aansluiten van de schakelaar op het voorpaneel en de indicatorkabels op het moederbord. Onderzoek de kabels voordat u begint met het aansluiten van de kabels op het voorpaneel. Elke connector moet beschrijvend worden gelabeld, bijvoorbeeld 'Power', 'Reset' en 'HDD-LED'. (Als dit niet het geval is, moet u elke draad terug naar de voorkant van de behuizing traceren om te bepalen op welke schakelaar of indicator deze is aangesloten.) Vergelijk deze beschrijvingen met de connectorpennen op het voorpaneel op het moederbord om er zeker van te zijn dat u de juiste aansluitingen maakt. kabel naar de juiste pinnen. Afbeelding 4-21 toont typische pin-outs voor de aan / uit-schakelaar, reset-schakelaar, aan / uit-LED en LED-connectoren voor activiteit van harde schijf.
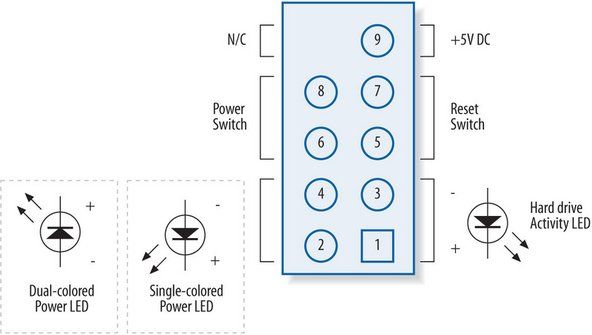
Afbeelding 4-21: Typische pinouts op het voorpaneel (afbeelding met dank aan Intel Corporation)
JE EIGEN WEG GAAN
Deze voorbeeld-pinouts zijn voor een specifiek moederbord: de Intel D865PERL. Uw moederbord gebruikt mogelijk verschillende pinouts, dus zorg ervoor dat u de juiste pinouts controleert voordat u de kabels aansluit.
- De aan / uit-schakelaar en resetschakelaar-connectoren zijn niet gepolariseerd en kunnen in beide richtingen worden aangesloten.
- De activiteits-LED van de harde schijf is gepolariseerd en moet worden verbonden met de aarde (meestal zwarte) draad op pin 3 en de signaaldraad (meestal rood of wit) op pin 1.
- Veel moederborden hebben twee Power LED-connectoren, een die een 2-polige Power LED-kabel accepteert en een andere die een 3-polige Power LED-kabel accepteert met draden in positie 1 en 3. Gebruik wat geschikt is. De Power LED-connectoren zijn meestal dubbel gepolariseerd en kunnen een enkelkleurige (meestal groene) Power-LED of een tweekleurige (meestal groen / gele) LED ondersteunen.
HET MOOIE VAN NORMEN IS DAT ER ZO VEEL VAN ZIJN
Hoewel Intel een standaard connectorblok voor het frontpaneel heeft gedefinieerd en die standaard gebruikt voor zijn eigen moederborden, houden maar weinig andere moederbordfabrikanten zich aan die standaard. Dienovereenkomstig, in plaats van een Intel-standaard monolithisch connectorblok te bieden dat nutteloos zou zijn voor moederborden die niet voldoen aan de Intel-standaard, bieden de meeste case-makers individuele 1-, 2- of 3-pins connectoren voor elke schakelaar en indicator.
Zodra u de juiste richting voor elke kabel hebt bepaald, sluit u de aan / uit-schakelaar, reset-schakelaar, aan / uit-LED en activiteits-LED harde schijf aan, zoals weergegeven in Afbeelding 4-22 Niet alle behuizingen hebben kabels voor elke connector op het moederbord en niet alle moederborden hebben connectoren voor alle kabels die door de behuizing worden geleverd. De behuizing kan bijvoorbeeld een luidsprekerkabel bevatten, maar het moederbord heeft mogelijk een ingebouwde luidspreker en geen aansluiting voor een externe luidspreker. Omgekeerd kan het moederbord connectoren bieden voor functies, zoals een chassisintrusieconnector, waarvoor geen overeenkomstige kabel bestaat voor het geval die connectoren ongebruikt blijven.

Afbeelding 4-22: Sluit de kabels van de schakelaar op het voorpaneel en de indicatielampjes aan
Drie in twee gaan niet
Soms kom je een situatie tegen waarin een 2-aderige kabel een 3-polige connector heeft, waarbij de aders zijn aangesloten op pin 1 en 3. Als het moederbord een vergelijkbare connector heeft, is er geen probleem, maar soms moet die kabel worden aangesloten op een moederbordconnector met twee aangrenzende pinnen. Sommige moederborden bieden een alternatieve 3-pins connector, maar veel niet. In dat geval is de beste oplossing om met een scherp mes of een scherpe schaar de 3-polige connector doormidden te knippen, zodat je twee draden met individuele connectoren overhoudt.
Wanneer u kabels op het voorpaneel aansluit, probeer deze dan de eerste keer goed te doen, maar maak u niet al te veel zorgen dat u de kabel verkeerd krijgt. Behalve de kabel van de stroomschakelaar, die correct moet worden aangesloten om het systeem te laten starten, is geen van de andere kabels van de schakelaars op het frontpaneel en de indicatielampjes essentieel, en als u ze verkeerd aansluit, wordt het systeem niet beschadigd. Schakelkabels - voeding en reset - zijn niet gepolariseerd. U kunt ze in beide richtingen aansluiten, zonder dat u zich zorgen hoeft te maken over welke pin het signaal is en welke aarde. Als je een led-kabel achterstevoren aansluit, is het ergste dat de led niet oplicht. De meeste gevallen gebruiken een gemeenschappelijke draadkleur, meestal zwart, voor aarde en een gekleurde draad voor signaal.
Poorten op het voorpaneel aansluiten
De meeste gevallen bieden een of twee USB 2.0-poorten op het voorpaneel en de meeste moederborden hebben overeenkomstige interne USB-connectoren. Om USB naar het voorpaneel te leiden, moet u een kabel van elke USB-poort op het voorpaneel aansluiten op de overeenkomstige interne connector. Afbeelding 4-23 toont de standaard Intel-pinouts voor de interne USB-connectoren op het voorpaneel, die ook door de meeste andere moederbordfabrikanten worden gebruikt.

Afbeelding 4-23: Typische pin-outs van de USB-connector op het voorpaneel (afbeelding met dank aan Intel Corporation)
Sommige gevallen bieden een monolithische 10-pins USB-connector die past op de USB-headerpinnen van het moederbord die de standaard Intel-lay-out gebruiken. In zo'n geval is het aansluiten van de USB-poorten op het voorpaneel een kwestie van die monolithische connector in de header-pinnen op het moederbord steken. Helaas bieden sommige gevallen in plaats daarvan acht afzonderlijke draden, elk met een enkele connector. Afbeelding 4-24 laat zien dat Robert (eindelijk) alle acht individuele draden op de juiste pinnen heeft aangesloten.

Afbeelding 4-24: Sluit de USB-kabels op het voorpaneel aan
Handmatige behendigheid
Kindle-vuurscherm gaat niet aanJa, we weten dat het lijkt alsof Robert een enkele 4-pins connector op de header-pinnen schuift, maar geloof ons, dat zijn vier afzonderlijke draden. Arrghh. De beste manier die Robert vond om alle draden correct aan te sluiten, was door de vier draden tussen zijn vingers uitgelijnd als een enkele connector te klemmen en vervolgens de groep connectoren op de koppennen te schuiven. En de tweede groep van vier is veel moeilijker om op de pinnen te komen dan de eerste set. Verschillende van onze technische recensenten (zijn wij de enigen die hier niet aan hebben gedacht?) Stelden voor om de afzonderlijke pinnen correct uit te lijnen, ze in uw vingers te houden en een kabelbinder te gebruiken die ze op hun plaats houden om een monolithische connector te maken blok uit de originele individuele connectoren.
Als uw moederbord en behuizing voorzieningen hebben voor FireWire- en / of audioconnectoren op het voorpaneel, installeer deze dan op dezelfde manier en zorg ervoor dat de pinouts van de connectoren en kabels overeenkomen.
Hoe zit het met de optische schijf-audiokabel?
Jaren geleden was het aansluiten van een audiokabel van het optische station op de audioconnector of de geluidskaart van het moederbord een essentiële stap, omdat systemen de analoge audio gebruikten die via die kabel van het optische station werd geleverd. Als je die kabel niet hebt aangesloten, krijg je geen audio van de drive. Alle recente optische stations en moederborden ondersteunen digitale audio, die via de bus wordt afgeleverd in plaats van via een speciale audiokabel. Er zijn tegenwoordig maar weinig optische drives of moederborden met een analoge audiokabel, omdat deze zelden nodig is.
Om de instelling voor digitale audio te controleren, die normaal gesproken standaard is ingeschakeld, gebruikt u Apparaatbeheer van Windows 2000 / XP om het blad Apparaateigenschappen voor het optische station weer te geven. Het selectievakje 'Digitale cd-audio inschakelen' moet zijn gemarkeerd. Is dit niet het geval, schakel dan het selectievakje in om digitale audio in te schakelen. Als het selectievakje grijs is, niet verschijnt of weigert aangevinkt te blijven na een herstart, ondersteunen uw optische drive en / of uw moederbord geen digitale audio. In dat geval heeft u een analoge MPC-audiokabel nodig om de drive aan te sluiten op de cd-rom-audioconnector op het moederbord of uw geluidskaart. Bovendien ondersteunen sommige oudere audiotoepassingen geen digitale audio en daarom moet een analoge audiokabel worden geïnstalleerd, zelfs als het systeem digitale audio ondersteunt.
Veel moderne optische stations bieden twee audio-aansluitingen, een 4-pins MPC analoge audio-aansluiting en een 2-pins digitale audio-aansluiting die u kunt aansluiten op een Sony Philips Digital Interface (SP / DIF) audio-aansluiting of een Digital-in audio-aansluiting op uw moederbord of geluidskaart. We raden u aan om alleen een audiokabel te installeren als dat nodig is. Anders kunt u zonder.
Sluit de datakabels van de schijf weer aan
De volgende stap is om de datakabels van de schijf opnieuw aan te sluiten op de moederbordinterfaces, zoals weergegeven in Afbeelding 4-25 en Afbeelding 4-26 Zorg ervoor dat u elke datakabel op de juiste interface aansluit. Zien Optische schijven en Harde schijven voor details.

Afbeelding 4-25: Sluit de seriële ATA-datakabel (s) aan op de moederbordinterface (s)

Afbeelding 4-26: Sluit de ATA-datakabel (s) aan op de moederbordinterface (s)
Netheid telt
Nadat u de datakabels van de schijf hebt aangesloten, mag u ze niet zomaar los laten ronddwalen. Dat ziet er niet alleen amateuristisch uit, maar kan ook de luchtstroom belemmeren en oververhitting veroorzaken. Stop de kabels netjes weg met tape, kabelbinders of tiewraps om ze aan de behuizing te bevestigen. Koppel de kabels indien nodig tijdelijk los om ze rond andere kabels en obstakels te leiden, en sluit ze weer aan zodra u ze op de juiste manier hebt geplaatst.
Sluit de ATX-voedingsconnectoren opnieuw aan
De volgende stap is om de stroomconnectoren van de voeding weer op het moederbord aan te sluiten. De ATX-hoofdstroomconnector is een 20-pins of 24-pins connector, meestal in de buurt van de rechter voorkant van het moederbord. Zoek de corresponderende kabel die uit de voeding komt, controleer of de kabel goed is uitgelijnd met de connector en druk stevig op de kabel totdat deze volledig vastzit, zoals weergegeven in Afbeelding 4-27 Het vergrendelingslipje aan de zijkant van de connector moet op zijn plaats klikken over het corresponderende nopje op de socket.

Afbeelding 4-27: Sluit de ATX-hoofdstroomconnector aan
Ga alstublieft zitten
Zorg er absoluut voor dat de ATX-hoofdstroomconnector volledig op zijn plaats zit. Een gedeeltelijk zittende connector kan subtiele problemen veroorzaken die zeer moeilijk op te lossen zijn.
ADVIES VAN FRANCISCO GARCÍA MACEDA
Sommige voedingen worden momenteel geleverd met een combinatie van een 20- / 24-pins connector, waarbij de normale 20-pins connector aan één uiteinde een paar vergrendelingslipjes of schuifgroeven heeft. De voeding heeft ook een 4-pins connector die erg lijkt op de ATX12V-connector met bijpassende lipjes of rails die u in de 20-pins connector kunt klikken of schuiven, waardoor deze wordt omgezet in een 24-pins connector. Ik heb gezien dat mensen dit soort voeding afwijzen omdat ze niet begrijpen hoe het werkt: ze hebben een 24-pins voeding nodig en de 4-pins connector is niet vergrendeld of ze hebben een 20-pins voeding nodig en de 4-pins connector is niet vergrendeld. -pin connector is vergrendeld. In beide gevallen weten ze het combinatiemechanisme niet, en dus denken ze dat de voeding niet compatibel is met hun moederbord.
20-pins versus 24-pins moederborden en voedingen
Veel recente moederborden zijn ontworpen om de nieuwere 24-pins ATX-hoofdstroomconnector te accepteren in plaats van de originele 20-pins versie van die connector. Als het nieuwe moederbord 20-pins is en uw voeding 24-pins is, kunt u mogelijk de 24-pins kabel aansluiten op het 20-pins moederbord, zodat de extra vier pins ongebruikt blijven. Als het moederbord componenten te dicht bij de connector heeft, zit de 24-pins kabel mogelijk niet. Koop dan een adapterkabel die de 24-pins kabel aanpast aan de 20-pins moederbordconnector.
Omgekeerd, als het moederbord 24-pins is en uw voeding 20-pins, kan het moederbord meer stroom nodig hebben dan de 20-pins kabel kan leveren. In dat geval heeft het moederbord een standaard Molex (harde schijf) voedingsconnector. Nadat u de 20-pins ATX-hoofdstroomconnectorkabel hebt aangesloten op de 24-pins aansluiting op het moederbord, sluit u een van de Molex-voedingsconnectoren voor de harde schijf van de voeding aan op de hulpstroomconnector op het moederbord. Als u dit niet doet, kan dit leiden tot opstartfouten of andere problemen.
Pentium 4-systemen hebben meer stroom naar het moederbord nodig dan de standaard ATX-hoofdstroomconnector. Intel heeft een aanvullende connector ontwikkeld, de ATX12V-connector genaamd, die extra + 12V-stroom rechtstreeks naar de VRM (Voltage Regulator Module) leidt die de processor van stroom voorziet. Op de meeste Pentium 4-moederborden bevindt de ATX12V-connector zich in de buurt van de processorvoet. De ATX12V-connector is gecodeerd. Oriënteer de kabelconnector correct ten opzichte van de moederbordconnector en druk de kabelconnector op zijn plaats totdat het plastic lipje vastklikt, zoals weergegeven in Afbeelding 4-28
mijn kindle maakt geen verbinding met wifi

Afbeelding 4-28: Sluit de ATX12V-voedingsconnector aan
LEVEN ZONDER KABEL
Het niet aansluiten van de ATX12V-connector is een van de meest voorkomende oorzaken van initiële opstartfouten op nieuw gebouwde Pentium 4-systemen. Als er niets gebeurt de eerste keer dat u het systeem opstart, is de kans groot dat u bent vergeten de ATX12V-connector aan te sluiten.
De videoadapter opnieuw installeren
De volgende stap is het opnieuw installeren van de videoadapter en / of andere uitbreidingskaarten die u hebt verwijderd. Lijn hiervoor elke adapter uit met de corresponderende moederbordsleuf. Zorg ervoor dat eventuele externe connectoren op de kaartbeugel vrij zijn van de randen van de sleuf. Lijn de kaart voorzichtig uit met de sleuf en gebruik beide duimen om stevig naar beneden te drukken totdat deze in de sleuf vastklikt, zoals weergegeven in Afbeelding 4-29

Afbeelding 4-29: Lijn de videoadapter uit en druk stevig op zijn plaats
Zit u alstublieft II
Wanneer een nieuw gebouwd systeem niet opstart, is de meest voorkomende oorzaak dat de videoadapter niet goed op zijn plaats zit. Sommige combinaties van adapter, behuizing en moederbord maken het duivels moeilijk om de adapter correct te installeren. Het lijkt misschien dat de adapter volledig op zijn plaats zit. U hoort het misschien zelfs op zijn plaats klikken. Dat is geen garantie. Controleer altijd of de kaartcontacten volledig in de sleuf zijn doorgedrongen en dat de onderkant van de adapter evenwijdig aan de sleuf is en er volledig contact mee maakt. Veel moederborden hebben een bevestigingsbeugel, zichtbaar in Afbeelding 4-29 als twee bruine lipjes rechtsonder op het koellichaam. Deze beugel past in een overeenkomstige inkeping op de videoadapter en klikt op zijn plaats als de adapter op zijn plaats zit. Als u de adapter later moet verwijderen, vergeet dan niet op die lipjes te drukken om de bevestigingsbeugel te ontgrendelen voordat u probeert de kaart eruit te trekken.
Nadat u zeker weet dat de videoadapter volledig op zijn plaats zit, zet u deze vast door een schroef door de beugel in het chassis te steken, zoals weergegeven in Afbeelding 4-30 Als de videokaart een extern gevoede ventilator heeft of een externe stroomaansluiting nodig heeft, zorg er dan voor dat u een stroomkabel op de videoadapter aansluit voordat u verder gaat met een andere taak. Installeer alle andere uitbreidingskaarten op dezelfde manier en zorg ervoor dat u alle benodigde voedings- of datakabels aansluit voordat u met een andere stap begint.

Afbeelding 4-30: Zet de videoadapterbeugel vast met een schroef
De installatie afronden
Op dit punt is de upgrade van het moederbord bijna voltooid. Neem een paar minuten de tijd om alles dubbel te controleren. Controleer of alle kabels correct zijn aangesloten en of er niets los zit in de behuizing. We pakken het systeem meestal op en kantelen het voorzichtig heen en weer en dan van voren naar achteren om er zeker van te zijn dat er geen losse schroeven of andere items zijn die kortsluiting kunnen veroorzaken. Gebruik de volgende checklist:
- Voeding ingesteld op de juiste ingangsspanning (zie Computervoedingen en bescherming
- Geen losse gereedschappen of schroeven (schud de behuizing voorzichtig)
- Heatsink / fan unit correct gemonteerd CPU-ventilator aangesloten (zie Computerprocessors
- Geheugenmodules volledig geplaatst en vergrendeld (zie Computer geheugen
- De kabels van de schakelaar op het voorpaneel en de indicator zijn correct aangesloten
- I / O, USB en andere interne kabels op het voorpaneel correct zijn aangesloten
- Datakabel van de harde schijf (zie Harde schijven ) aangesloten op drive en moederbord
- Stroomkabel van harde schijf aangesloten
- Datakabel van optische schijf (zie Optische schijven ) aangesloten op drive en moederbord
- Stroomkabel optisch station aangesloten
- Audiokabel (s) van optische schijf aangesloten, indien van toepassing
- Floppy drive data en stroomkabels aangesloten (indien van toepassing)
- Alle schijven zijn vastgemaakt aan de schijfpositie of het chassis, indien van toepassing
- Uitbreidingskaarten volledig geplaatst en vastgemaakt aan het chassis
- Hoofd ATX-voedingskabel aangesloten
- ATX12V en / of hulpvoedingskabels aangesloten (indien van toepassing)
- Ventilatoren aan de voor- en achterkant van de behuizing geïnstalleerd en aangesloten (indien van toepassing)
- Alle kabels zijn aangekleed en opgeborgen
Alleen de Good Die Young
Wanneer u de aan / uit-schakelaar aan de achterzijde inschakelt, komt het systeem even tot leven en gaat dan dood. Dat is volkomen normaal gedrag. Wanneer de voeding stroom krijgt, begint deze op te starten. Het merkt al snel dat het moederbord niet heeft gezegd dat het moet starten, en daarom wordt het weer uitgeschakeld. Het enige dat u hoeft te doen, is op de aan / uit-schakelaar op het voorpaneel te drukken en het systeem zal normaal opstarten.
Als je er eenmaal zeker van bent dat alles is zoals het hoort, is het tijd voor de rooktest. Laat het deksel voorlopig eraf. Sluit de voedingskabel aan op het stopcontact en vervolgens op de systeemeenheid. Als uw voeding een aparte tuimelschakelaar aan de achterkant heeft die de stroom naar de voeding regelt, zet die schakelaar dan op '1' of 'aan'. Druk op de hoofdstroomknop aan de voorkant van de behuizing en het systeem zou moeten opstarten. Controleer of de voedingsventilator, CPU-ventilator en behuizingsventilator draaien. Je zou ook de harde schijf moeten horen draaien en de vrolijke piep die aangeeft dat het systeem normaal opstart. Op dat moment zou alles naar behoren moeten werken.
Schakel het systeem uit, koppel het netsnoer los, plaats de toegangspanelen terug en verplaats het systeem terug naar de oorspronkelijke locatie. Sluit het beeldscherm, het toetsenbord, de muis en andere externe randapparatuur opnieuw aan en schakel het systeem in.
Windows opslaan
Wanneer u het moederbord vervangt, is de bestaande Windows XP-installatie vreselijk verkeerd geconfigureerd voor het nieuwe moederbord, tenzij de vervanging hetzelfde model is als het origineel. Hoewel u de harde schijf tot blank metaal kunt strippen en alles helemaal opnieuw kunt installeren, is er een eenvoudigere manier.
- Zorg ervoor dat het systeem is geconfigureerd om eerst op te starten vanaf het optische station.
- Start de distributieschijf van Windows XP. Als u daarom wordt gevraagd, drukt u op Enter om Windows te installeren. (Kies niet de 'R'-optie voor Repair Console.) Druk in het licentiescherm op F8 om de licentie te accepteren.
- Windows Setup detecteert de bestaande Windows-installatie en geeft u de mogelijkheid om een nieuwe kopie te installeren of de bestaande kopie te repareren. Zorg er deze keer voor dat de bestaande Windows-installatie is gemarkeerd en druk op R om de optie Reparatie te kiezen.
- Voltooi Windows Setup en start het systeem opnieuw op. (U zult Windows waarschijnlijk opnieuw moeten activeren.)
- Installeer de video-, audio-, netwerk- en andere stuurprogramma's voor het nieuwe moederbord.
Zie voor meer informatie het Microsoft Knowledge Base-artikel 315341, 'Een interne upgrade (herinstallatie) van Windows XP uitvoeren' (zoek in de Knowledge Base op http://support.microsoft.com
Meer over computermoederborden











